WordPress ist eines der beliebtesten CMS zur Erstellung und Verwaltung einer eigenen Internetseite. Durch zahlreiche kostenlose Themes kann man in wenigen Minuten seinen eigenen Blog starten. WordPress erlaubt außerdem die Verwaltung von Seiten und Mediendateien, als auch die Organisation von Beiträgen in eigenen Kategorien und vieles mehr. In diesem Tutorial zeige ich euch wie ihr WordPress auf dem Raspberry Pi oder Banana Pi installiert und einrichtet.
Vorbereitung
Bevor wir WordPress installieren können benötigen wir erstmal einen Pi mit eingerichtetem Betriebssystem. Sowhl für den Raspberry Pi, als auch für den Banana Pi ist die Verwendung von Raspbian üblich. Im Falle des Banana Pi ist auch Bananian Linux als reines Serversystem sehr empfehlenswert. In der folgende Liste findet ihr eine Übersicht von Tutorials, die euch bei der Installation eines Betriebssystems helfen.
- Raspberry Pi in Betrieb nehmen (Raspbian)
- Banana Pi Quick Start
- Banana Pi: Bananian Linux installieren
Ist das Betriebssystem deiner Wahl eingerichtet, dann muss anschließend ein Webserver mit PHP und Datenbanksystem (zum Beispiel MySQL) installiert werden. Als Webserversysteme sind Apache, Lighttpd und nginx am weit verbreitetsten. Für diese Anleitung nutze ich den Raspberry Pi mit Raspbian und den Apache Webserver. Folgende Tutorials helfen euch bei der Installation des Webservers.
Ist euer Pi und der Webserver eingerichtet kann mit der Installation von WordPress begonnen werden.
WordPress herunterladen
Zum herunterladen von WordPress öffnen wir ein Terminal oder verbinden uns via SSH. Zunächst wechseln wir in das Verzeichnis unseres Webserververs, wo die Webskripte abgelegt werden.
sudo su
cd /var/www
Anschließend laden wir mit folgendem Befehl die aktuellste Version von WordPress herunter und entpacken diese.
wget http://wordpress.org/latest.zip
tar -xvzf latest.tar.gz
Im Verzeichnis /var/www/wordpress liegen jetzt alle Dateien von WordPress. Diesem Ordner geben wir noch die richtigen Rechte.
sudo chown -R www-data:www-data wordpress
Datenbank vorbereiten
WordPress ist ein datenbankbasierendes System, d.h. müssen wir eine MySQL Datenbank und einen Benutzer mit entsprechenden Rechten anlegen. Dies kann entweder über die grafische Oberfläche von phpMydmin oder mit wenigen Befehlen im Terminal realisiert werden. Beide Varianten werden im folgenden vorgestellt.
Variante 1: Terminal
Im Terminal können wir mit den folgenden Zeilen einen neuen Benutzer und eine neue Datenbank anlegen. Gleichzeitig geben wir dem neuen Nutzer alle rechte für die neu angelegte Datenbank. Dazu melden wir uns zunächst in MySQL an.
mysql -u root -p
Nach erfogreicher Passworteingabe legen wir mit einem MySQL Statemant den Benutzer wp_user mit dem Passwort DEINPASSWORT und die Datenbank namens wordpress an. Die Daten können durch eure gewünschten Nutzerdaten abgeändert werden.
create database wordpress;
create user 'wp_user'@'localhost' identified by 'DEINPASSWORT';
grant all privileges on wordpress.* to 'wp_user';
flush privileges;
exit;
Das Anlegen der Datenbank genügt an dieser Stelle, da WordPress die erforderlichen Tabellen bei der Installation selbst erstellt.
Variante 2: phpMyAdmin
Für das Anlegen des Benutzers über phpMyAdmin navigiert man nach dem Login zu More -> Privileges und klickt auf Add a new user. Im erscheinenden Formular legt man die gewünschten Logindaten de Benutzers fest. Durch das setzen des Hakens bei Create database with same name and grant all privileges wird gleichzeitig eine gleinnamige Datenbank angelegt.
WordPress konfigurieren
Nachdem die erforderliche Datenbank vorhanden ist können wir WordPress installieren und konfigurieren. Dazu müssen wir WordPress die Verbindungsdaten der gerade angelegten Datenbank übermitteln. In der Datei wp-config.php wird die Konfiguration festgelegt.
Im Verzeichnis /var/www/wordpress finden wir die Datei wp-config-sample.php. Dabei handelt es sich um eine beispielhafte Konfigurationdatei in welche wir die Verbindungsdaten unserer Datenbank eintragen und als wp-config.php abspeichern.
Kopieren der Beispielkonfigurationsdatei, abspeichern als wp-config.php
sudo cp /var/www/wp-config-sample.php /var/www/wordpress/wp-config.php
Bearbeiten von wp-config.php
sudo nano /var/www/wordpress/wp-config.php
In der geöffneten Datei finden wir folgenden Abschnitt:
/** The name of the database for WordPress */ define(‘DB_NAME’, ‘database_name_here’); /** MySQL database username */ define(‘DB_USER’, ‘username_here’); /** MySQL database password */ define(‘DB_PASSWORD’, ‘password_here’);
In diesen Abschnitt ändern wir jetzt mit den Verbindungsdaten von unserer Datenbank ab:
/** The name of the database for WordPress */ define(‘DB_NAME’, ‘wordpress’); /** MySQL database username */ define(‘DB_USER’, ‘wp_user’); /** MySQL database password */ define(‘DB_PASSWORD’, ‘DEINPASSWORT’);
Die einzelnen Paramter und ihre Bedeutung sind hier nochmal dargestellt.
- DB_NAME: Name der Datenbank
- DB_USER: Benutzername der Datenbank
- DB_PASSWORD: Passwort des Nutzers / der Datenbank
- DB_HOST: Hostadresse der Datenbank, localhost bleibt in unserem Fall
Mit der Tastenkombination Strg+X, Y und Enter speichern und schließen wir die wp-config.php .
Geschafft! Im Browser können wir jetzt die Adresse unserer WordPress-Seite aufrufen. Beim ersten Aufruf wird man noch geben einen Administrator-Account für die Webseite anzulegen. Außerdem generiert WordPress beim erstmaligen Laden alle erforderlichen Tabellen in der Datenbank.
Die Seite ist unter der Adresse http://adresse_raspberry_pi/wordpress, also z.B. http://192.168.1.10/wordpress erreichbar.
Quellen (Stand: 06.11.14): samhobbs.co.uk, wordpress.org (Lizenz: GPLv2)

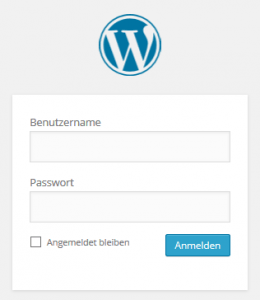
Hallo Toni,
müsste es bei dem Punkt ‘WordPress herunterladen’ nicht “wget http://wordpress.org/latest.tar.gz” geladen werden? Da ja sonst erst einmal gzip geladen werden müsste, um die Datei zu entpacken.
vg Mücke
HI habe die Anleitung gerade befolgt. An sich alles gut und richtig, aber der Ordner für den WordPressordner ändert sich. (seit dem Jessiupdate)
/var/www/html/wordpress
Danke für den Hinweis! Pass ich an :)
bei mir gehts ab tar -xvzf latest.tar.gz nicht mehr weiter
es kommt nur
tar (child): latest.tar.gz: Funktion open fehlgeschlagen: Datei oder Verzeichnis nicht gefunden
tar (child): Error is not recoverable: exiting now
tar: Child returned status 2
tar: Error is not recoverable: exiting now
warum könnte das sein?
Kleiner Fehler oben beim Erstellen der Privilegien. Korrekt muss es lauten:
grant all privileges on wordpress.* to ‘wp_user’@’localhost’;