Für den Raspberry Pi 2 hat Microsoft eine Windows 10 IoT Preview veröffentlicht und damit auch ein Vorab-System bereitgestellt. Bei dem System handelt es sich um noch keine Final Version, daher sind Fehler, Bugs und fehlende Treiber nicht ausgeschlossen. Hintergrund der frühen Veröffentlichung ist, dass Microsoft viel Feedback von den Entwicklern sammeln und dementsprechend in die Finale-Version einbringen will. In diesem Beitrag wird gezeigt, wie man das Windows 10 IoT Preview Image auf dem Raspberry Pi 2 installiert.
Zunächst möchte ich darauf hinweisen, dass auf der Github-Seite von Microsoft einige hilfreiche Tipps zu finden sind, in denen beschrieben wird wie man Windows 10 auf dem Raspberry Pi oder einem anderen Board installiert und verwendet.
Vorbereitung: Was wird für die Installation benötigt?
Neben dem Raspberry Pi 2, sowie einer passenden SD-Karte (Empfehlung: 8 GB, Klasse 10) und weiterem “Standardzubehör” für den Betrieb, benötigt man für die Installation bzw. das Schreiben des Images auf eine SD-Karte einen PC, welcher mit dem System Windows 10 Insider Preview ausgestattet ist. Die Windows 10 Insider Preview kann hier als Upgrade-Version für das aktuelle Windows-System (z.B. Windows 7) oder als ISO-Datei heruntergeladen werden. Bevor man den Download starten kann, ist eine kurze Anmeldung notwendig.
Windows 10 IoT Core Insider Preview Image herunterladen
Heruntergeladen wird das Windows 10 IoT Preview Image von der Microsoft Connect Webseite. Hat man hier noch keinen Account, dann ist auf der Plattform ebenfalls eine kurze Anmeldung notwendig. Die Anmeldung bei der Plattform erfolgt via E-Mail, unterscheidet sich prinzipiell nicht von den Anmeldungen bei anderen Webseiten und ist “selbsterklärend”.
Im Downloadbereich ist im eingeloggten Zustand folgende Übersicht zu sehen:
Aus der Tabelle, hier im Bild der erste Eintrag, wird das Windows 10 IoT Core Insider Preview Image for Raspberry Pi 2 (Windows_IoT_Core_RPI2_BUILD.zip) zum Download als Zip-Archiv angeboten. Das Archiv ist knapp 500 MB groß und muss nach dem Download entpackt werden. Innerhalb des Archivs findet man die Image-Datei Flash.ffu.
Windows 10 IoT Preview installieren und auf SD-Karte schreiben.
Zum Installieren des Images stecken wir zunächst eine passende MicroSD-Karte in den Computer.
Datenträger ermitteln
Anschließend lassen wir uns mit dem Tool Diskpart unter Windows die Datenträgernummer der Speicherkarte anzeigen. Dazu suchen wir im Startmenü direkt nach diskpart (Suchfunktion Startmenü). Alternativ kann die Kommandozeile über das Startmenü aufgerufen und dort der Befehl diskpart aufgerufen werden. Ist Disppart geöffnet können mit folgendem Befehl alle physikalischen Laufwerke angezeigt und anschließend das Tool beendet werden.
list disk
exit
In unserem Fall ist anhand der Größe des Datenträgers gut zu erkennen, dass es sich bei Datenträger 4 um unsere 8 GB MicroSD-Karte handelt. Diese Datenträgernummer müssen wir uns für den nächsten Schritt unbedingt gut merken.
Image auf Speicherkarte schreiben
Zum Schreiben des Images auf den Datenträger benötigen wir unter dem PC mit Windows 10 die Kommandozeile mit Administratorrechten (Z.B. Startmenü -> Suchen nach “cmd” -> Rechter Mausklick -> Als Adminstrator ausführen oder mit der Tastenkombination Strg+Umschalt+Enter). In der Kommandozeile kann mit dem Befehl nach folgendem Prinzip das Image geschrieben werden:
dism.exe /Apply-Image /ImageFile:flash.ffu /ApplyDrive:\\.\PhysicalDriveN /SkipPlatformCheck
In dem Befehl muss der Ausdruck \PhysicalDriveN mit der Datenträgernummer angepasst werden. in unserem Fall wäre das \PhysicalDrive4. Weiterhin muss der Pfad zum Image, je nachdem wo das Image abgelegt ist, verändert werden.
Ist der anschließende Schreibvorgang abgeschlossen, kann die SD-karte aus dem PC in den Raspberry Pi 2 geschoben und dieser gestartet werden. Für den ersten Start empfiehlt es sich einen Monitor / Fernseher via HDMI, als auch ein Netzwerkkabel, Maus und Tastatur anzuschließen.
Beim ersten Start von Windows 10 IoT auf dem Raspberry Pi sieht man zunächst das Windows-Logo und anschließend eine längere Zeit einen schwarzen Bildschirm – Geduld!
Die Installationsschritte zusammengefasst
1. Voraussetzung: PC mit Windows 10 Insider Preview
2. Anmelden bei Microsoft Connect und Windwos 10 IoT for Raspberr Pi Imager herunterladen
3. Zip-Archiv entpacken
4. Diskpart: list disk: Datenträgernummer von SD-Karte herausfinden
5. Kommandozeile mit Administratorrechten: dism.exe /Apply-Image /ImageFile:flash.ffu /ApplyDrive:\\.\PhysicalDriveN /SkipPlatformCheck
Quellen: Techcrunch, Microsoft Github


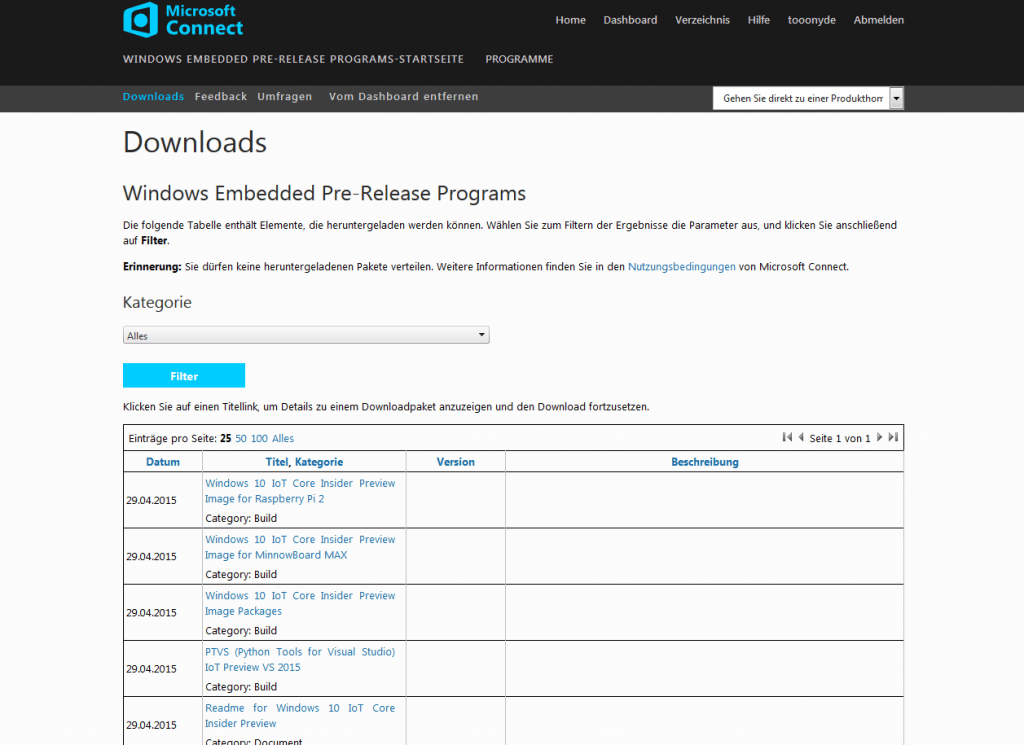
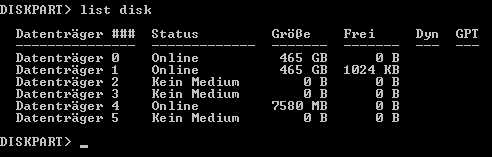
[…] Rechner aus funktioniert, nicht gerade intuitiv gelöst ist, hat Tony von Einplationencomputer das Vorgehen in seinem Blog ausführlich […]