OwnCloud ist neben Seafile eines der gängigsten Tools, wenn es darum geht eine eigene Cloud aufzusetzten. Die Realisierung einer eigenen Cloud und netzwerkbasierter Dateiverwaltung ist eines der beliebtesten Anwendungsgebiete von Einplatinencomputern. In diesem Tutorial erkläre ich wie man die Cloud-Software Owncloud auf dem Raspberry Pi oder Banana Pi installiert und einrichtet. OwnCloud zeichnet sich durch eine einfache Steuerung und Verwaltung über ein Webinterface aus. Die Software benötigt deshalb nur einen lauffähigen Webserver wie zum Beispiel Apache.
Vorbereitung
Um OwnCloud installieren und nutzen zu können benötigen wir zunächst einen Webserver. Für unser Tutorial verwende ich den Apache Webserver. Ebenso sind die Serversysteme nginx und lighttpd empfehlenswert, da diese etwas ressourcenschonender sind.
Webserver mit Apache, PHP und SQLite3
Die Installation von Apache, PHP5 und MySQL habe ich bereits hier anhand des Raspberry Pi beschrieben. Die Installation ist unter dem Banana Pi analog. Anstatt eines Datenbanksystems mit MySQL empfehle ich die Verwendung von SQLite. SQLite benötigt wesentlich weniger Rechenleistung und erfüllt den Zweck für unser Vorhaben voll und ganz. Alle einzelnen Schritte zur Installation von Apache, PHP und SQLite werden im Folgenden erklärt.
sudo apt-get install apache2
sudo apt-get install php-apc php5-sqlite sqlite3
Neben SQLite3 als Datenbank installieren wir php-apc für ein simples Caching.
Webserver konfigurieren
Bevor wir mit der eigentlichen Installation von Owncloud beginnen, müssen wir den Webserver konfigurieren damit Owncloud läuft und auch mit großen Dateien umgehen kann. Dazu öffnen wir die Verzeichniskonfiguration von Apache.
sudo nano /etc/apache2/sites-enabled/000-default
In der Konfiguration ändern wir unter dem Verzeichnis (Directory) /var/www/ den Punkt AllowOverride None zu AllowOverride All. Mit der Tatenkombination Strg+O und Strg+X speichern und schließen wir die Konfigurationsdatei.
Anschließend konfigurieren wir PHP so, dass der Webserver auch größere Dateien mit Owncloud speichern und verarbeiten kann. Hierfür setzen wir die maximale Uploadgröße einer Datei und die maximale Größe einer Postanfrage auf 1024 MB. Wir öffnen die PHP-Konfiguration php.ini .
sudo nano /etc/php5/fpm/php.ini
Innerhalb der Datei ersetzen wir die Zeilen
upload_max_filesize = 2M
post_max_size = 8M
durch die folgenden:
upload_max_filesize = 1024M
post_max_size = 1024M
Wem 1024 MB als maximale Uploadgröße nicht genügen sollte kann natürlich noch höher raufgehen, zum Beispiel 2G bzw. 2048M (2 Gigabyte).
Abschließend löschen wir die von der Apache-Installation generierte index.html , aktivieren Htaccess und starten den Apache neu. Mit letzterem werden alle vorgenommenen Einstellungen aktiv.
sudo rm /var/www/index.html
sudo a2enmod rewrite
sudo a2enmod headers
sudo /etc/init.d/apache2 restart
Owncloud herunterladen und installieren
Bevor wir Owncloud herunterladen wechseln wir in das Verzeichnis des Webservers /var/www, in welchem die Webskripte abgelegt werden. Anschließend laden wir Owncloud herunter und entpacken das Archiv. Die entpackten Dateien liegen anschließend im Ordner bzw. Verzeichnis /var/www/owncloud. Damit Owncloud nachher direkt durch die IP-Adresse oder Domain erreichbar ist (ohne Ordnerangabe), verschieben wir den Inhalt des Owncloud-Verzeichnisses in das Wurzelverzeich der Webskripte /var/www.
cd /var/www
wget http://download.owncloud.org/community/owncloud-5.0.0.tar.bz2
tar xvf owncloud-5.0.0.tar.bz2
mv owncloud/* /var/www
mv owncloud/.htaccess /var/www
Optional kann das heruntegeladene Archiv von Owncloud gelöscht werden. Dieses wird ab jetzt nicht mehr benötigt.
rm -rf owncloud owncloud-5.0.0.tar.bz2
Jetzt vergeben wir noch die entsprechenden Recht: Die Eigentümerschaft von Owncloud übergeben wir an root. Anschließend muss der Server neugestartet werden.
chown -R www-data:www-data /var/www
/etc/init.d/apache2 restart
Owncloud einrichten und konfigurieren
Owncloud ist nun bereit für die erste Verwendung. Dazu rufen wir im Browser die IP-Adresse oder Domain des Banana Pis auf. Bei ersten Aufrufen von Owncloud müssen wir den ersten Benutzer anlegen. Außerdem haben wir die Möglichkeit ein Verzeichnis zu definieren, indem die Clouddaten abgespeichert werden. Da wir SQLite als Datenbank verwenden, benötigen wir keine Verbindungsdaten zur Datenbank.
Die Anleitung funktioniert sowohl unter Raspbian für den Raspberry Pi, wie auch für den Banana Pi, als auch unter Bananian Linux. Auf unserer Webseite speziell zum Banana Pi ist das Tutorial in ähnlicher Form veröffenticht.
Quellen (Stand: 10.11.14): forum-bananapi.de

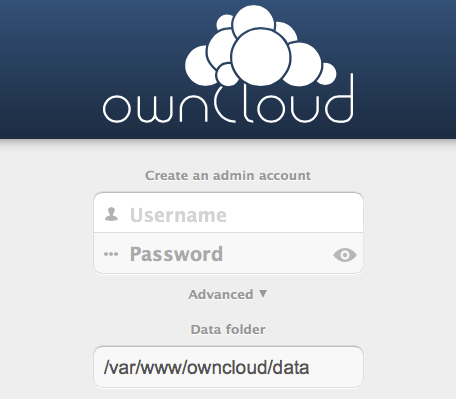
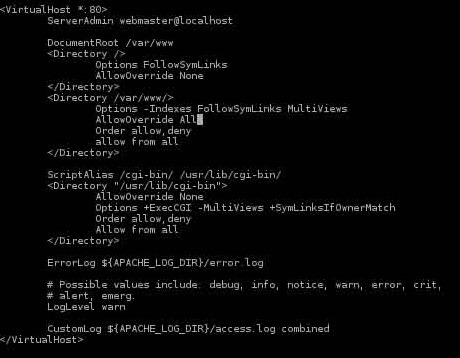
Hinterlasse eine Antwort