Der Raspberry Pi eignet sich prinzipiell zum bereitstellen und auslagern von Dienste im heimischen Umfeld. Eine mögliche Aufgabe ist die Umsetzung eines Downloadmanagers oder Downloadservers mit Hilfe des Einplatinencomputers. Große Downloads belegen – besonders bei langsamen Internetanbindungen – meistens für eine ganze Weile die Leitung und sind tagsüber weniger sinnvoll. Gleichzeitiges Surfen im Netz wirkt träge und Online-Gaming ist nahzu unmöglich.
Die Auslagerung einer Download-Warteschlange in die Nacht ist an dieser Stelle optimal und durch den geringen Energieverbrauch des Raspberry Pi von Vorteil. Der auf Java basierende Downloadmanager JDownloader ist eine Möglichkeit den Pi in einen Download Server zu verwandeln. JDownloader erfreut sich einer aktiver Community und ist ein weit verbreitetes Projekt. Der Downloadmanager bringt in der aktuellen Version ebenfalls ein Webinterface mit, welches die Bedienung erleichtert. Im Folgende wird beschrieben, wie der Download Server JDownloader auf dem Raspberry Pi installiert und genutzt werden kann.
Java installieren
Der JDownloader basiert auf Java, sodass zur Ausführung Java auf dem Pi installiert sein muss. Sollte dies nicht der Fall sein können wir Java in der Version 8 mit dem Paketmanager noch installieren. An dieser Stelle möchte ich die Verwendung mit dem Raspberry Pi 2 oder einem neueren Modell empfehlen. Auf Vorgängern funktioniert Java nur langsam und träge.
sudo apt-get install oracle-java8-jdk
Downloadmanager JDownloader herunterladen und installieren
Zu Beginn der Einrichtung des Downloadmanagers JDownloader verbinden wir uns mittels SSH auf den Raspberry Pi, legen ein neues Verzeichnis für das Tools an, wechseln in das Verzeichnis und Laden den JDownloader für den Raspberry Pi von der Entwicklerwebseite herunter.
mkdir jdownloader
cd jdownloader
wget http://installer.jdownloader.org/JDownloader.jar
Gegebenenfalls können bzw. müssen entsprechende Rechte gesetzt werden.
chown -R pi:pi /home/pi/jdownloader
Für den weiteren Verlauf der Installation des JDownloaders müssen wir auf die grafische Oberfläche des Raspberry Pi zugreifen. Entweder mit Hilfe einer Remote Desktop Verbindung oder über einen VNC Dienst. Sollte keiner von beiden auf eurem Pi aktuell laufen, muss einer von beiden nachinstalliert werden. Alternativ kann der Zugriff auf die grafische Oberfläche über angeschlossenen Bildschirm, Maus und Tastaur erfolgen.
Wenn wir in der grafischen Oberfläche eingeloggt sind, öffnen wir ein Terminal – Entweder über die Verknüpfung in der Taskleiste, oder über das Startmenü: Menu – Accessories – Terminal. In diesem Terminal starten wir nun die Installation des JDownloaders. Dieser öffnet ein Fenster und lädt notwendige Dateien herunter. Gleichzeitig sucht der Installer nach Updates und installiert diese automatisch.
cd jdownloader
java -jar JDownloader.jar
Nachdem der Vorgang abgeschlossen ist verschwindet das Fenster wieder. Aber Achtung! Obwohl scheinbar nichts passiert, wird der JDownloader im Hintergrund auf dem Raspberry Pi gestartert. Dieser Vorgang kann mehrere Minuten in Anspruch nehmen bis letztendlich die Programmoberfläche des Downloadmanagers erscheint.
Während des Startvorganges des Downloadmanagers JDownloader können wir einen Account bei My JDownloader anlegen. Dabei handelt es sich konkret um das Webinterface bzw. den Webinterface Dienst des JDownloaders. Mit diesem kann man über das Internet seine Downloads verwalten. Nachdem wir uns auf My JDownloader registriert haben und im Webinterface eingeloggt sind, fahren wir mit der Einrichtung des JDownloaders auf dem Raspberry Pi fort. Die grafische Programmoberfläche sollte währenddessen fertig geladen sein.
Innerhalb der Oberfläche wechseln wir in den Reiter My.JDownloader um die Logindaten des Webinterfaces hier einzutragen und unseren Raspberry Pi Downloadserver mit My JDownloader zu verknüpfen. Habt Ihr die Daten eingetragen und auf Connect geklickt, erscheint im Fenster Connection established. Im Webbrowser sollte nach dem aktualisieren der Seite außerdem der Raspberry Pi als JDownloader@pi aufgelistet sein. Über das Webmenü können nun Downloads hinzugefügt und verwaltet werden.
Somit ist der Downloadmanager JDownloader auf dem Raspberry Pi installiert. Große Downloads können nun ganz bequem – zum Beispiel über Nacht – vorgenommen werden. In den Einstellungen des JDownloaders kann unter Change Direct Connection Mode der Netzwerkmodus umgeschalten werden. Dabei kann der Zugriff über das Webinterface innerhalb des lokalen Netzwerkes und somit schneller erfolgen.
JDownloader Verknüpfung anlegen
Um den JDownloader nach einem Neustart möglichst schnell zu starten, bietet es sich an eine Vernüpfung auf dem Desktop der grafischen Oberfläche des Pi anzulegen. Dazu legen wir im Terminal folgende Datei an.
nano /home/pi/Desktop/JDownloader.desktop
In die Datei fügen wir folgenden Inhalt ein.
[Desktop Entry]
Encoding=UTF-8
Name=JDownloader
Comment=JDownloader
Exec=bash -c "java -jar /home/pi/jdownloader/JDownloader.jar"
Icon=/home/pi/jdownloader/jDownloader.png
Type=Application
Categories=GTK;Utility;
Anschließend kann die Datei geschlossen werden und entsprechende Rechte gesetzt werden. Außerdem laden wir uns für die Verknüpfung das JDownloader Icon herunter.
chmod +x /home/pi/Desktop/JDownloader.desktop
wget -O/home/pi/jdownloader/jDownloader.png http://jdownloader.org/_media/knowledge/wiki/jdownloader.png
Quelle: raspberrypi-jdownloader.io.tc, Jan Karres

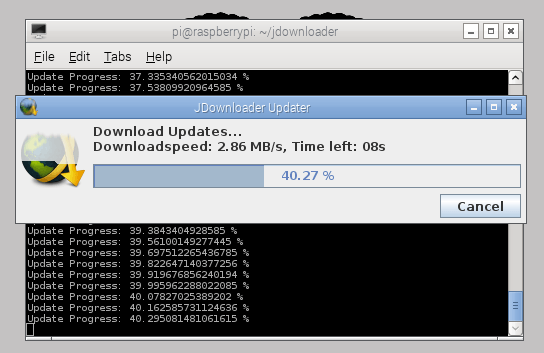
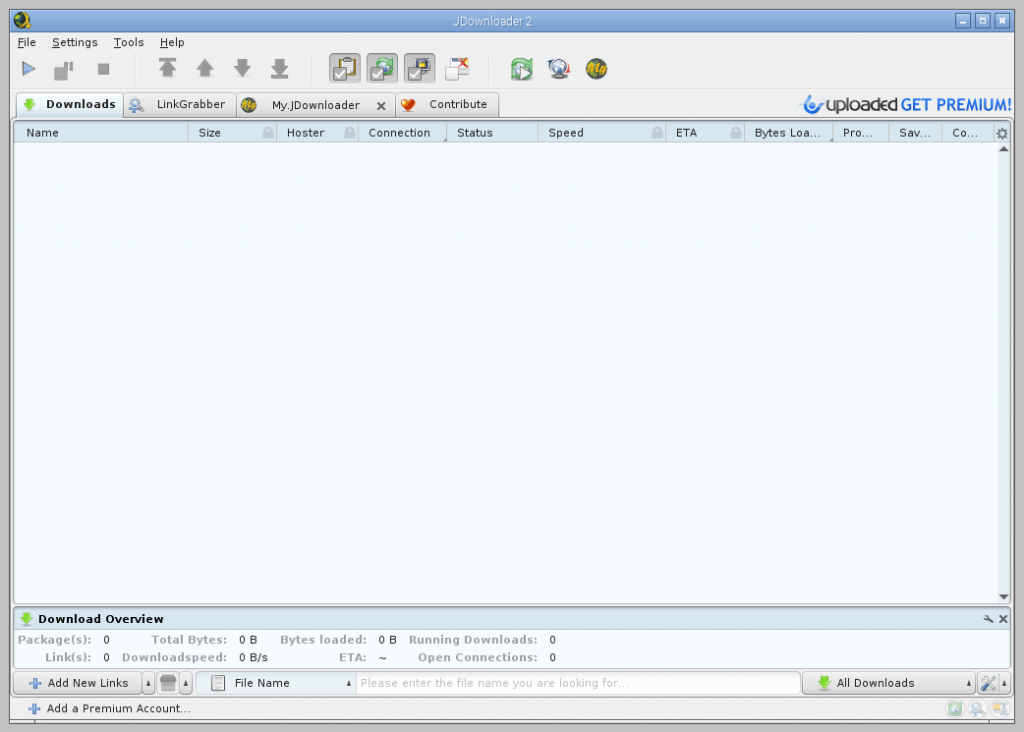
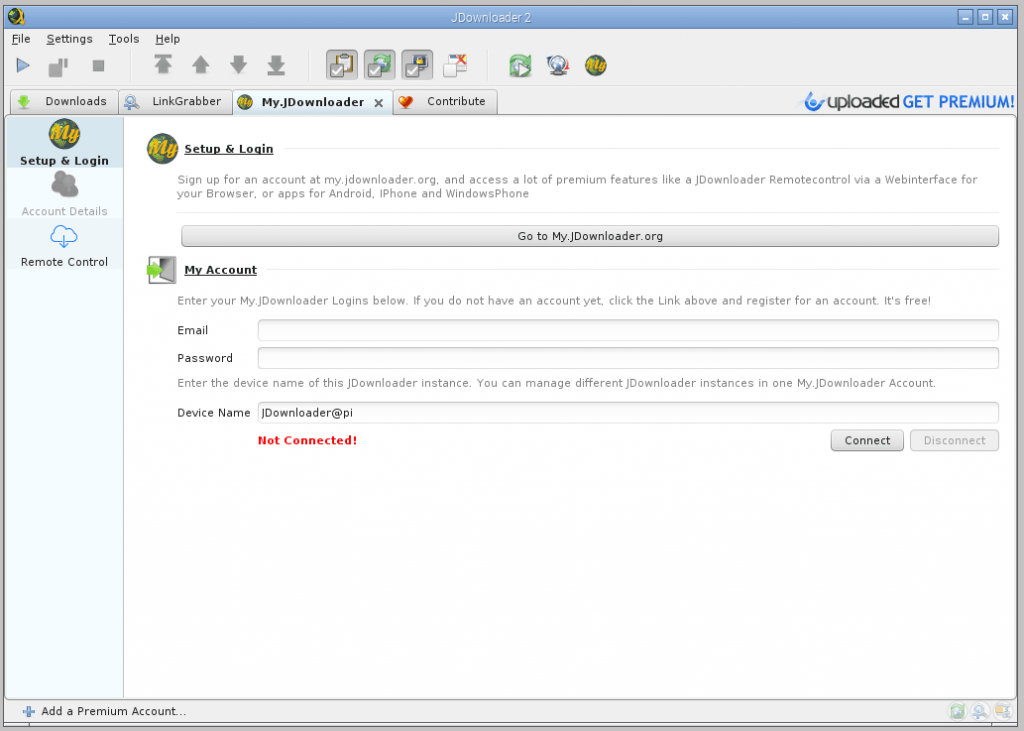
Hi,
klingt ja recht interessant, werde ich mir am Wochenende mal anschauen.
Hast du zufällig mal getestet wie lange der Pi braucht, um ein Zip/RAR Archiv zu entpacken?
Soweit ich weiß entpackt der jDownloader ja alle Downloads die in solchen Archiven sind automatisch.
Müsste das nicht fast genauso lange dauern, wie das Downloaden mit einer langsamen Leitung? :D
LG
Jona
Hallo Jona,
getestet habe ich das, wie lange der Pi braucht um solche ein Archiv zu entpacken. Dies ist auf jedenfall abhängig von der Dateigröße und dem Komprimierungsgrad des Archivs. Prinzipiell denke ich aber, das das Entpacken nicht annähernd so lange dauert wie der Download. Wenn ich mich recht erinnere habe ich mal ein Archiv von, lass mich lügen, 1.3 GB entpackt. Gedauert hat das gefühlt eine Minute (wenn überhaupt).
Gruß,
Tony
Guten Tag,
danke für die ausführliche bschreibung. Habe alles installiert nur das symbol vom jdownloader auf dem desktop startet aber das programm öffnet sich nicht. Symbol da aber bei doppelklick passiert nichts. Woran kann das liegen?
LG sebastian
Guten Tag,
danke für die ausführliche bschreibung. Habe alles installiert nur das symbol vom jdownloader auf dem desktop startet aber das programm öffnet sich nicht. Symbol da aber bei doppelklick passiert nichts. Woran kann das liegen?
LG sebastian
So geht es
[Desktop Entry]
Name=JDownloader
Comment=JDownloader
Exec=bash -c “java -jar /home/pi/jdownloader/JDownloader.jar”
Icon=/home/pi/jdownloader/jDownloader.png
Type=Application
Encoding=UTF-8
Terminal=false
Categories=none;