Mit Hilfe einer SSH-Verbindung kann der Zugriff auf die Kommandozeile des Raspberry Pi ohne Bildschirm, Maus und Tastatur erfolgen (unter Raspbian). Das ist insbesondere beim Headless-Betrieb hilfreich und notwendig. Wie man beim Raspberry Pi unter Raspbian den SSH Zugriff aktivieren kann, erläutere ich dir im Folgenden.
Raspbian: SSH ist standardmäßig deaktiviert
Der SSH-Server ist auf den Raspbian-Images seit November 2016 standardmäßig deaktiviert. Damit kann der Raspberry Pi von Haus aus nicht mehr headless in Betrieb genommen oder darauf zugegriffen werden. Anwender müssen den SSH-Zugriff gezielt aktivieren, um diesen zu nutzen.
Warum ist der SSH-Server standardmäßig deaktiviert?
Das Betriebssystem für den Raspberry Pi wird grundsätzlich mit Hilfe einer Image-Datei installiert – so auch das klassische Raspberry Pi Betriebssystem Raspbian. Jedes Image ist hierbei identisch und der Standardbenutzer “pi” mit dem Passwort “raspberry” ist voreingestellt. Auch wenn sich das Passwort unkomliziert mit dem Befehl passwd ändern lässt, wird das von vielen Anwendern nicht gemacht. Dies stellt ein großes Sicherheitsrisiko dar: Betreibt man den Raspberry Pi an öffentlichen Netzwerken oder es besteht eine Netzwerkfreigabe im heimischen Router, sodass der Einplatinencomputer via Internet erreichbar ist, dann ist das eine offene Tür für Angreifer.
SSH aktivieren unter Raspbian (Übersicht)
Grundsätzlich gibt es verschiedene Varianten, wie du beim Raspberry Pi unter Raspbian den SSH Zugriff aktivieren kannst.
- SSH aktivieren mittels ssh Datei auf SD-Karte
- SSH aktivieren mit dem Tool raspi-config
- SSH aktivieren im Desktopbetrieb
Die Mehrzahl der Anwender die ein Raspbian auf einem Raspberry Pi aufsetzen, installieren das Raspbian-Image auf der SD-Karte und wollen anschließend via SSH auf das System zugreifen, die Einrichtung vornehmen und SSH als Zugang für den Headless-Betrieb nutzen.
Ist der SSH-Server standardmäßig deaktiviert, bräuchte man theoretisch jedes mal einen Monitor, sowie Maus und Tastatur, um über den Desktopbetrieb oder die Kommandozeile SSH zu aktivieren. Für diesen Fall haben die Raspberry Pi Macher die Möglichkeit geschaffen, durch das Anlegen einer gezielten Datei auf der Boot-Partition der Speicherkarte, den SSH Server zu aktivieren.
Raspberry Pi: SSH aktivieren mit Datei auf SD-Karte
Damit du den Raspberry Pi SSH-Server für den Headless-Betrieb aktivieren kannst – sprich ohne Maus, Tastatur und Monitor – kannst du eine gezielte Datei auf der Boot-Partition der SD-Karte anlegen. Nach dem Schreiben der Image-Datei auf die SD-Karte, kann die Speicherkarte direkt im Kartenleser bleiben. Die Boot-Partition des Betriebssystems wird als Laufwerk bzw. Wechseldatenträger, in meinem Fall unter Windows, angezeigt.
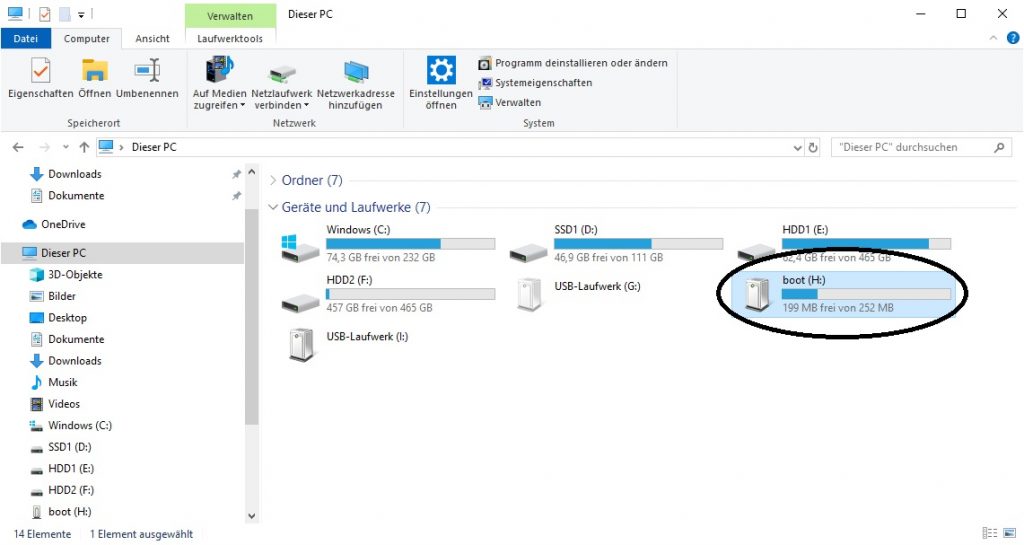
Auf der Boot-Partition erstellen wir uns die Datei namens ssh, ohne Dateinamenserweiterungen . Hierfür erstellt man am Besten über das gewohnte Windows-Kontextmenü ein neues Textdokument. Das Textdokument Neues Textdokument.txt benennt man anschließend einfach um.
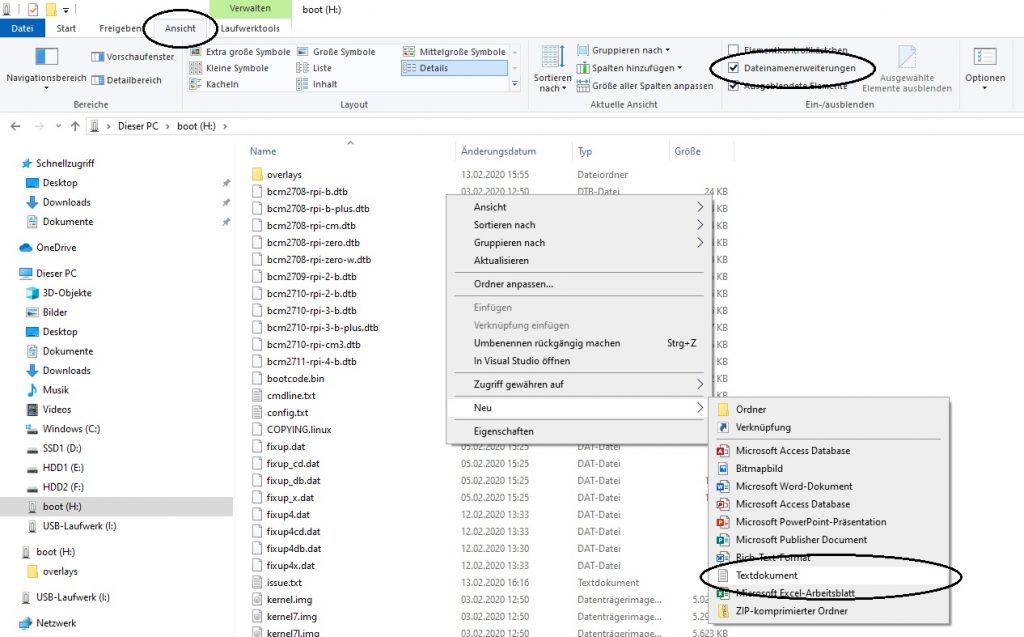
Beim umbennen der Datei markiert Windows lediglich den Dateinamen, ohne die Dateinamenserweiterung (File Extension) .txt. An dieser Stelle ist es wichtig, dass die File Extension .txt gelöscht wird. Damit du die File Extension besser erkennen kannst, bietet es sich unter Windows an, die Dateinamenserweiterungen unter dem Reiter “Ansicht” zu aktivieren.
Unterm Strich muss die neue Datei einfach ssh heißen. Falsch wären die Varianten ssh.txt oder .ssh.
Hast du die Datei umbenannt, wird Windows die folgende Information bzw. Warnung melden. Diese kannst du mit Ja bestätigen.
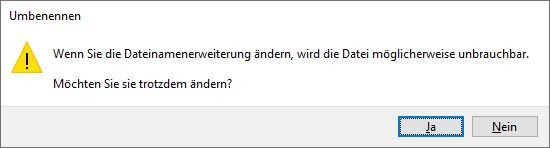
Fertig! Beim Start des Raspberry Pi ist nun der SSH-Server aktiviert und du kannst dich beispielsweise mit Putty oder einem anderen SSH-Client verbinden.

Raspberry Pi: SSH aktivieren mit raspi-config
Neben der Methoden mittels der SSH-Datei auf der SD-Karte, kann der SSH-Server über das Raspberry Pi Konfigurationstool raspi-config aktiviert werden. Je nachdem ob Raspbian in die Kommandozeile oder in den Desktop bootet, kann das Tool gleichermaßen aufgerufen werden (im Desktop ausführbar im Terminal).
An dieser Stelle musst du aber beachten, dass man hierfür den Raspberry Pi mit einem Monitor, Maus und Tastatur verbinden muss, um diesen bedienen zu können.
Angekommen in der Kommandozeile oder im Terminal, ruft man das Raspberry Pi Konfigurationstool wie folgt auf:
sudo raspi-config
Im Konfigurationstool raspi-config navigiert man zu Interfacing Options -> SSH und wählt im sich anschließenden Dialog Yes. Nach dem bestätigen mit Yes verarbeitet der Raspberry Pi diese Aktion und gibt anschließend die Meldung aus, dass der SSH-Server aktiviert wurde. Dies kannst du mit Ok bestätigen.
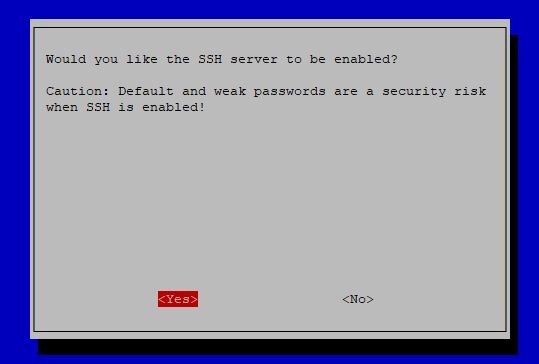
Nach der Aktivierung des SSH-Servers im Tool raspi-config, landet man wieder im Hautmenü des Tools. Damit ist der SSH Zugriff nun nutzbar.
Raspberry Pi: SSH aktivieren im Desktop-Betrieb
Ist Maus, Tastatur und einen Monitor griffbereit, dann kann man auf dem Raspberry Pi SSH aktivieren – bequem über die grafische Oberfläche im Desktopbetrieb. Dazu bootest du den Einplatinencomputer in den Desktop und navigierst im Startmenü zu Preferences -> Raspberry Pi Configuration.
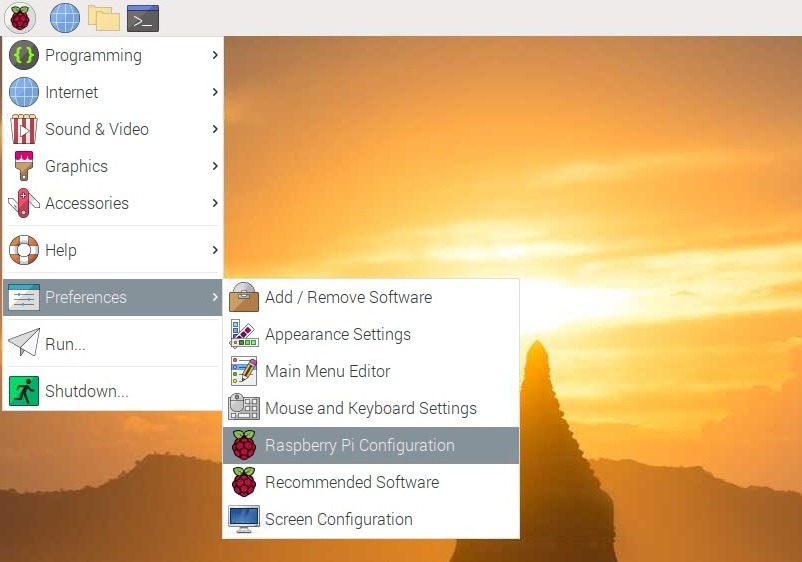
Im Raspberry Pi Configuration Tool wechselt man in den Reiter Interfaces. Hier kann jetzt der SSH-Server im Punkt SSH aktiviert werden (enable).
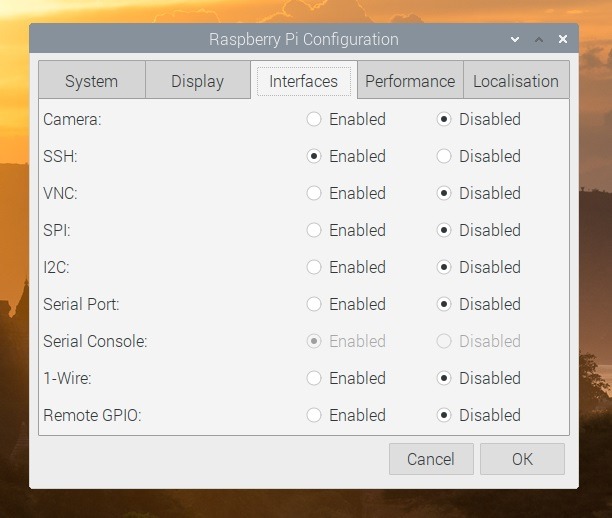

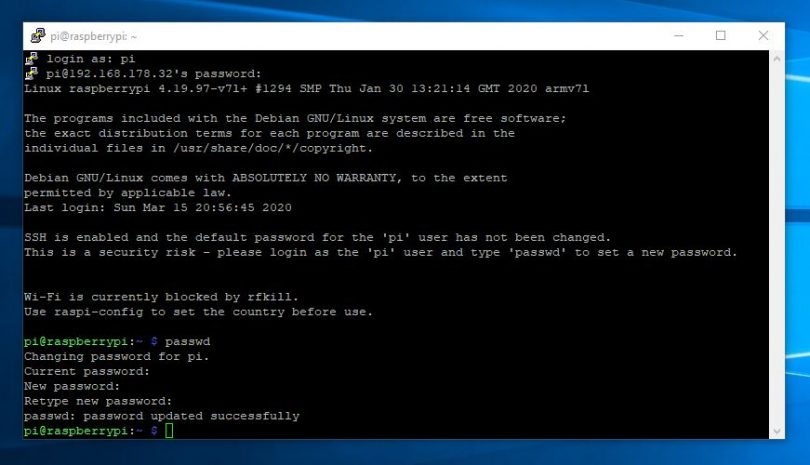
Man muss eine Datei auf der SD Karte mit Namen “ssh” erstellen und NICHT “.ssh”.
Danke für den Hinweis. Der Schreibfehler ist berichtigt :)
Oder unter Linux (Mint) in der Konsole: touch /media/username/boot/ssh
‘username’ durch den Usernamen des angemeldeten Users ersetzen.