Neben dem Einsatz als Server oder Steuereinheit für die eigene Hausautomation wird der Raspberry Pi gerne als Low-Budget Mediacenter verwendet. Vergleichbare fertige Lösungen kosten im Handel meist viel Geld, sodass der Einplatinencomputer eine leistungsstarke Alternative darstellt. Sowohl der Raspberry Pi in den Modellen der ersten Generation als auch der Raspberry Pi 2 bringen genug Power mit, um Videos in Full-HD (1080p) wiederzugeben.
Die Mediacenter Software Kodi, vorher XBMC, liegt gegenwärtig in der Version 14.2 Helix vor und ist das gängigste und benutzerfreundlichste Tool zur Umsetzung einer eigenen Medien-Zentrale. Im folgenden Artikel wird gezeigt, welche Möglichkeiten es gibt sich ein eigenes, individuelles Mediacenter mit Kodi einzurichten.
OpenELEC Kodi Media Center installieren
Für die Installation eines Mediacenters mit Kodi gibt es verschiedene Ansätze: Es gibt bereits vorgefertigte Images, welche einen auf Linux basierenden Unterbau besitzen und Kodi als eigentliches System installiert haben. Die bekanntesten vorgefertigten Distributionen sind OpenELEC, OSMC (vorher Raspbmc) und XBian. Grundlegend ist die Installation ähnlich zu handhaben, wie die Installation eines normalen Betriebssystems (z.B. Raspbian). In diesem Artikel werden die Installationsschritte an der Mediacenter-Distribution OpenELEC erläutert.
Zuerst laden wir uns das OpenELEC Diskimage (stable) von der Entwicklerwebseite herunter. Dabei ist zu beachten, dass man je nachdem welches Raspberry Pi Modell man verwendet, das richtige Image auswählt. Das heruntergeladene Image befindet sich in einem Zip-Archiv und muss nach dem Download noch entpackt werden.
Weiterhin muss das Tool Win32 Disk Imager heruntergeladen und installiert werden (Windows). Dies benötigen man, wie auch bei der Installation von Raspbian, um das Image der Distribution auf eine Speicherkarte zu kopieren.
Anschließend kann eine Speicherkarte in dem Computer gesteckt und der Win32 Disk Imager gestartet werden. Im folgenden Bild ist die Oberfläche des Tools dargestellt. Über den Ordnerbutton selektieren wir zu dem heruntergladenen OpenELEC Diskimage und wählen dieses aus. Der Pfad zur Imagedatei steht dann im Feld unter Image File. Über das Auswahlfeld Device wählen wir die zu verwendende Speicherkarte aus. Dabei ist zu beachten, dass man wirklich das richtige Gerät auswählt. Mit dem Button Write kann abschließend der Schreibvorgang von OpenELEC auf die SD-Karte gestartet werden. Ein kleines Fenster fasst vor dem Start des Kopiervorganges nochmal zusammen, auf welches Gerät das Image transferiert wird und muss bestätigt werden.
Ist der Schreibvorgang abgeschlossen kann die SD-Karte in den Raspberry Pi gesteckt und dieser gestartet werden. Es empfiehlt sich, neben einem TV-Gerät, eine Tastaur beim ersten Start anzuschließend um mit dem Einrichtungsassisten erste grundlegende Konfigurationen (z.B. Sprache) festzulegen.
OSMC und XBian: Kodi unter anderen Distributionen
Neben OpenELEC verwenden die Mediacenter-Distributionen OSMC (vorher Raspbmc) und XBian Kodi und werden unter den Pi-Anwendern häufig verwendet. Die Installation läuft dabei analog zur beschriebenen Installation von Kodi ab: Image herunterladen, Win32 Disk Imager installieren und zum Schreiben des Images nutzen. Die Images von ISMC und XBian können hier heruntergeladen werden:
Kodi mit Raspbian manuell installieren
Anstatt eines vorgefertigten Mediacenter Images kann Kodi auch manuell unter einem bereits lauffähigen Raspbian installiert werden. Unter http://michael.gorven.za.net/raspberrypi/xbmc wird dabei ein eigenes Archiv vor- und bereitgestellt. Wie man aus diesem Archiv Kodi unter Raspbian installiert, wird im Folgenden gezeigt.
Zunächst öffnen wir mit dem Editor nano die Datei /etc/apt/sources.list.d/mene.list.
sudo nano /etc/apt/sources.list.d/mene.list
Dort fügen wir das entsprechende Archiv ein. Anschließend kann die Datei mit der Tastenkombination Strg+X, Y und Enter geschlossen und gespeichert werden.
deb http://archive.mene.za.net/raspbian wheezy contrib
Da das Archiv eine signierte Quelle ist, muss der Schlüssel mit folgendem Befehl hinzugefügt werden.
sudo apt-key adv --keyserver keyserver.ubuntu.com --recv-key 5243CDED
Bevor wir nun Kodi installieren können, müssen wir die Änderungen noch aktualisieren und unser System auf den neusten Stand bringen.
sudo apt-get update
Anschließend kann Kodi installiert werden.
sudo apt-get install kodi
Der Linux-Benutzer, mit dem Kodi zukünftig ausgeführt wird, muss bei den folgenden Gruppen ein Mitglied sein.
audio video input dialout plugdev tty
Sollte die Input-Gruppe nicht exitieren, kann diese noch nachgetragen werden.
addgroup --system input
Damit Kodi richtig funktioniert, bearbeiten wir die Datei /etc/udev/rules.d/99-input.rules mit dem Editor nano und setzen einige Regeln für Eingangsgeräte.
sudo nano /etc/udev/rules.d/99-input.rules
In die Konfigurationsdatei wird folgender Inhalt eingefügt, andernfalls kann zum Beispiel eine Tastatur nicht funktionieren.
SUBSYSTEM=="input", GROUP="input", MODE="0660"
KERNEL=="tty[0-9]*", GROUP="tty", MODE="0660"
Zum Ausführen von Kodi benötigt die Grafikeinheit mindestens 96M im RAM. Dazu bearbeiten wir die Datei /boot/config.txt mit nano.
sudo nano /boot/config.txt
Dort bearbeiten wir folgenden EIntrag entsprechend den Anforderungen.
gpu_mem=128
Alternativ kann die Änderung über raspi-config vorgenommen werden.
Fertig! Kodi kann jetzt mit dem folgenden Befehl verwendet und ausgeführt werden.
kodi-standalone
Damit Kodi beim Systemstart automatisch startet muss die Konfigurationsdatei /etc/default/kodi angepasst werden.
sudo nano /etc/default/kodi
Dort verändern wir den Eintrag ENABLE auf 1.
ENABLED=1
Abschließend muss die Datei nur wieder mit der Tastenkombination Strg+X, Y und Enter geschlossen und gespeichert werden. Kodi startet nun automatisch bei Systemstart.
Quelle: michael.gorven.za.net, Kodi, OpenELEC, OSMC (vorher Raspbmc), Xbian


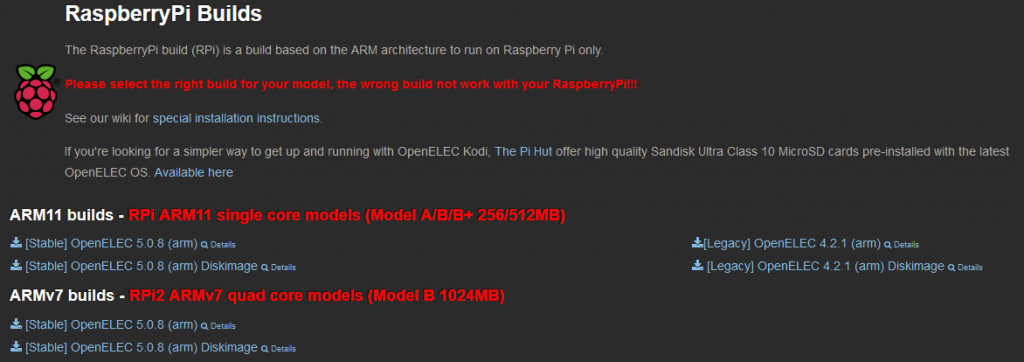
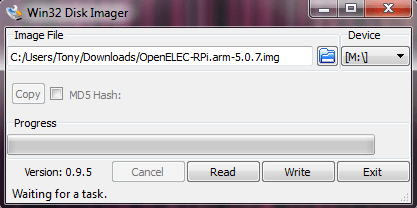
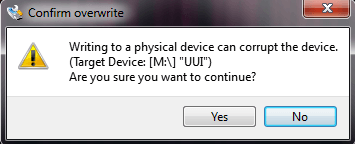
Quelle der manuellen Installation war bestimmt canox.net
Hallo Manuel,
die Quelle für die manuelle Installation ist die direkte Entwicklerseite, welche auch als Quelle angegeben ist: http://michael.gorven.za.net/raspberrypi/xbmc
Wie kommt man denn von Kodi wieder zu Raspbian zurück? Vor allem wenn man eingestellt hat, dass Kodi beim Systemstart starten soll? Gibt es da eine möglichkeit?
moin, wie kann ich kodi updaten ? hab leider kein plan von linux. habe openelec mit kodi am laufen und update für openelec ist kein problem aber halt kodi :(
Zunächst öffnen wir mit dem Editor nano die Datei /etc/apt/sources.list.d/mene.list.
sudo nano /etc/apt/sources.list.d/mene.list
Dort fügen wir das entsprechende Archiv ein. Anschließend kann die Datei mit der Tastenkombination Strg+X, Y und Enter geschlossen und gespeichert werden.
deb http://archive.mene.za.net/raspbian wheezy contrib
Da das Archiv eine signierte Quelle ist, muss der Schlüssel mit folgendem Befehl hinzugefügt werden.
Diesen schritt weglassen sonst könnt ihr kodi nicht installieren
Sehr gute Anleitung! Hier findet ihr das ganze nochmal von mir als Videoanleitung: https://youtu.be/AS6ejDqntRA