Ein beliebtes Anwendungsgebiet des Raspberry Pi ist die Realisierung eines Infoscreens. Dabei sollen Informationen, meistens in Form einer Webseite, beim Hochfahren des Einplatinencomputers automatisch wiedergegeben bzw. angezeigt werden. Der Pi ist für solch ein Vorhaben vielseitig und vor allem kostengüstiger als eine Lösung mit handelsüblichem PC oder ähnlichem.
Unter den Raspberry Pi Anwendern wird vorzugsweise der Kioske Mode verwendet. Mit diesem ist es möglich aus dem Terminal heraus einen Webbrowser im Vollbildmodus zu betreiben und die gewünschte Webseite lokal anzeigen zu lassen.
In diesem Beitrag möchte ich das System Screenly als alternative Lösung vorstellen. Mit Screenly hat man die Möglichkeit Videos, Bilder und Webseiten lokal und automatisch bei Systemstart wiederzugeben. Die Verwaltung der Inhalte erfolgt in einem webbasiertem Backend.
Die Software ist in zwei Varianten vorhanden: Screenly Pro und Screenly OSE (Open-Source-Edition). In diesem Beitrag beschränke ich mich auf Screenly OSE.
Screenly OSE installieren
Variante 1:
Die Installation von Screenly OSE kann auf zwei Wegen erfolgen: Zum einen steht auf der Webseite von Sreenly ein gepacktes Image zum Download bereit. Dieses läd man herunter und schreibt es mit dem Win32 Disk Imager auf eine SD-Karte (mindestens 4 GB). Das Schreiben des Images verläuft genauso, wie wenn mann Raspbian oder eine andere Distribution installiert.
Anschließend kann die Speicherkarte in den Pi gesteckt werden. Nur noch Stromversorgung, Netzwerkkabel und Bildschirm / TV-Gerät anschließen und es kann losgehen.
Variante 2:
Neben der Installation mit dem vorgefertigen Image (Variante 1), kann Screenly OSE über Raspbian installiert werden. Bevor wir mit der eigentlichen Installation beginnen, müssen die Systemeinstellungen überprüft bzw. angepasst werden. Das Konfigurationsmenü öffnen wir mit dem Befehl sudo raspi-config.
- Expand Filesystem (notwendig)
- Overscan deaktivieren (disable), abhängig vom angeschlossenem Bildschirm
- Anpassung von Tastaturlayout und Zeitzone (optional, Screenly arbeit mit eingestellter Zeitzone)
- SSH aktivieren (enable, optional)
- Boot in den Desktop aktivieren (notwendig)
Nachdem wir die Einstellungen vorgenommen ist ein Neustart notwendig. Anschließend öffnen wir ein Terminal bzw. eine SSH Session und führen folgenden Befehl als Nutzer pi zur Installation aus.
$ curl -sL https://raw.github.com/wireload/screenly-ose/master/misc/install.sh | bash
Mit Absetzten des Befehls läd Curl die install.sh herunter und leitet diese direkt an Shell weiter. Shell führt mit einer längeren Ausgabe die Datei aus. Um sich den Skript vor der Installation anzuschauen führen Sie den bereit genannten Befehl ohne die Angabe | bash aus.
Screenly OSE unter anderen Distributionen
Theoretisch kann Screenly auch mit jeder anderen Linux Distribution genutzt werden. Schaut man jedoch in den Installationsskript, so stellt man fest, dass das Setup Debian-spezifische Befehle absetzt um notwendige Softwareteile zu installieren. Eine Verwendung von Screenly ist daher prinzipiell auf einer anderen Linux Distribution möglicht, benötigt aber eine manuelle Einrichtung entsprechender Softwarepakete.
Screenly OSE verwenden
Nach der Installation über eine der vorgestellten Varianten, kann man beim Booten des Raspberry Pi auf einem angeschlossenem Monitor eine Netzwerkadresse ablesen. Unter dieser Netzwerkadresse ist das Konfigurationsmenü (Backend) von Screenly zu erreichen: Dazu geben wir die angezeigt IP-Adresse (mit Port) in einen Browser auf einem anderen PC im gleichen Netzwerk ein: Zum Beispiel: http://192.168.1.10:8080 .
Eine Demo kann auf der Webseite von Screenly OSE betrachtet werden.
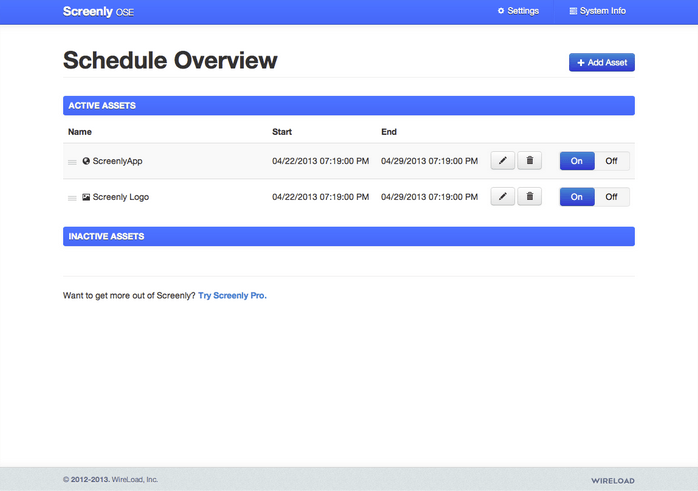
Screenshot Screenly OSE (Quelle: screenlyapp.com/ose.html)
Im Backend von Screenly OSE hat man nun die Möglichkeit, die gewünschten Inhalten über ein Formular einzustellen. Das Tool erlaubt das Anzeigen von Bildern, Videos und Webseiten. Einerseits können die Dateien hochgeladen werden, andererseits können diese von einer URL bezogen werden. Das erlaubt auch die Anzeige einer Webcam.
Zum Darstellen von Webseiten verwendet Screenly den Browser Midori. Die Nutzung von Flash ist dabei nicht möglich. Videos werden mit Hilfe des Omxplayers wiedergegeben. Dabei ist darauf zu achten, dass der Film als H.264 / MPEG-4 AVC vorliegt.
Zu jedem Inhalt kann man angeben, wann und wie lange dieser angezeigt werden soll.
Screenly updaten
Sollte ein Update für Screenly OSE zur verfügung stehen, erscheint im Backend die Mitteilung Update available. Die Aktualisierung erfolgt mit folgendem Befehl.
$ ~/screenly/misc/run_upgrade.sh
Alternativ kann auch folgender Befehl genutzt werden.
$ curl -sL https://raw.github.com/wireload/screenly-ose/master/misc/upgrade.sh | bash
Quellen (Stand: 16.10.14): www.screenlyapp.com, ostermeier.net

Interessanter Artikel und Idee, den RPi einzusetzen. Vielen Dank!
GIbt es schon eine Version für den Banana PI?