Das Betriebssystem auf dem Raspberry Pi wird üblicherweise auf einer SD-Speicherkarte installiert und von dieser gestartet. Der Raspberry Pi kommt von Haus aus ohne Speicherkarte. Der Nutzer muss die SD-Karte selbst organisieren und vorbereiten. Es gibt zwar Speicherkarten für den Raspberry Pi mit einem vorinstalliertem Betriebssystem, jedoch ist es empfehlenswert das Schreiben eines Betriebssystems auf eine SD-Karte selbst vorzunhemen. Bei einem beschädigtem Systen, einer defekten SD-Karte oder vorbereiten einer neuen SD-Karte ist es gut, wenn du das selbst durchführen kannst.
Im Folgenden erläutere ich dir die benötigten Tools und Installationsschritte, um ein Raspberry Pi Betriebssystem auf einer SD-Karte zu schreiben (flashen).
Vorbereitung
Zubehör
Für das Flashen eines Betriebssystem brauchen wir folgendes Zubehör:
- MicroSD-Speicherkarte: Die Speicherkarte sollte mindestens 8 GB Speicherkapazität besitzen, da die meisten Betriebssysteme zwischen 2 GB und 6 GB groß sind. Um dann noch Platz für Programme und eigene Projektdateien zu haben, ist eine Speicherkarte mit 32 GB empfehlenswert. Weiterhin sollte die SD-Karte mindestens Klasse 10 (Class 10) sein, damit das Schreiben und Lesen von der Karte im Betrieb schnell genug ist.
- Raspberry Pi: Neben der Speicherkarte benötigt man natürlich einen Raspberry Pi. Die meisten und aktuellen Modelle nutzen eine MicroSD-Speicherkarte.
- externer Kartenleser: Wenn dein Computer keinen Kartenleser hat, kannst du auf einen externen Kartenleser zurückgreifen.
Etcher: Tool zum Flashen von Speicherkarten installieren
Zum Schreiben eines Raspberry Pi Betriebssystems auf eine SD-Karte benötigst du ein Tool zum flashen der Speicherkarte.
Damit das Raspberry Pi Betriebssystem auf eine SD-Karte geschrieben werden kann, benötigt man ein Tool zum flashen einer Speicherkarte. Das Betriebssystem für den Pi liegt in der Regel als Abbild vor, sprich als ein Image. Mit einem Flash-Tool können grundlegend Systemabbilder, typischerweise im Dateiformat .iso oder .img, auf ein ein Wechselmedium geschrieben werden.
Das Tool Etcher (mittlerweile auch bekannt unter dem Namen balenaEtcher) ist ein modernes und gängiges Tool, um eine Image auf eine SD-Karte zu flashen. Etcher kann von der Etcher Entwickler-Webseite heruntergeladen werden. Das Tool steht für alle Plattformen bereit und muss nach dem Download installiert werden. Anschließend kannst du das Tool starten.
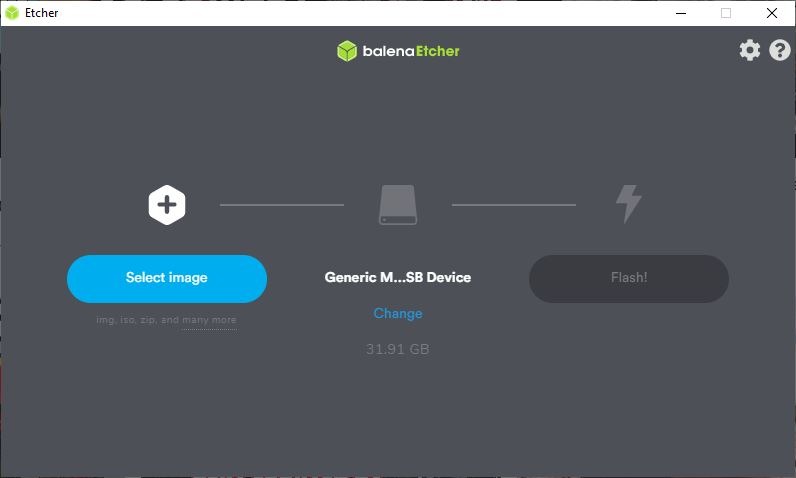
Raspberry Pi Image auf Speicherkarte flashen
Image mit Betriebssystem herunterladen
Nachdem alle Vorbereitungen getroffen sind, kannst du mit dem eigentlichen Schreiben des Betriebssystems auf die Speicherkarte beginnen. Hierfür lädt man das Image des Betriebssystems der Wahl herunter. Für den Raspberry Pi gibt es mehrere Betriebssysteme und Linux-Distributionen. Das klassische Betriebssystem für den Pi ist Raspbian. Das Raspbian-Image, sowie andere, können im Downloadbereich der Raspberry Pi Foundation heruntergeladen werden. In meinen Fall nutze ich beispielsweise das klassische Raspberry Pi Betriebssystem Raspbian. Für andere Betriebssysteme ist das Übertragen auf eine Speicherkarte gleich.
Image aus Archiv entpacken
In der Regel werden Images für den Raspberry Pi in einem Archiv bereitgestellt. Images sind je nach Betriebssystem mehrere Gigabyte groß. Durch die Komprimierung in einem Archiv ist die herunterzuladende Datei kleiner.
Nach dem herunterladen des Betriebssystems, muss dieses entpackt werden. Dazu kann die Extrahieren-Funktion in Windows, oder ein Archiv-Tool deiner Wahl benutzt werden. Gängige Tools sind 7-Zip oder WinRAR.
Da wir zum Flashen der Speicherkarte das Programm Etcher verwenden, muss das Archiv nicht zwingend entpackt werden. Etcher kann mit .iso, .img, aber auch mit .zip Dateien umgehen und entpackt Das Image aus dem Archiv beim Schreibvorgang.
Image flashen mit Etcher
Im Tool Etcher wählen wir nun das Archiv oder das entpackte Image aus (im linken Programmteil). Anschließend wählen wir die am Computer eingesteckte SD-Karte aus, auf die das Abbild geschrieben werden soll. Etcher findet die Speicherkarte in der Regel selber und wählt diese für dich aus. Solltest du mehrere Speicherkarten oder USB-Sticks an deinem Computer angeschlossen haben, kann es sein, dass das falsche Wechselmedium automatisch ausgewählt wurde. Achte vor dem Start des Schreibvorgangs also darauf, dass du die richtige SD-Karte beschreibst. Anhand der Speicherkapazität des Mediums, welches Etcher im mittleren Programmteil anzeigt, kann man zusätzlich prüfen, dass die richtige SD-Karte ausgewählt ist.
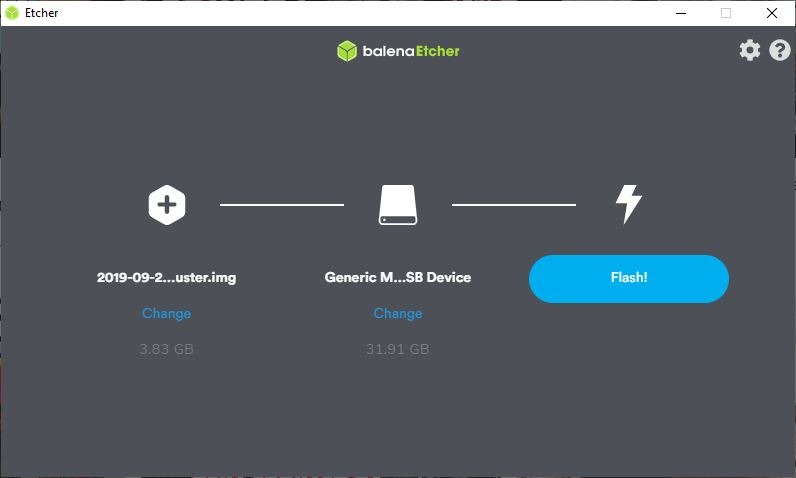
Wichtig: Sobald du den Schreibvorgang startest, musst du sicherstellen, dass du – insofern die Daten noch brauchst – die Daten auf deiner SD-Karte sicherst. Beim Schreibvorgang werden die vorher auf der SD-Karte befindlichen Daten gelöscht.
Wurde das Image und die richtige Speicherkarte ausgewählt, kann das Flashen mit Etcher durch den Button “Flash!” gestartet werden.
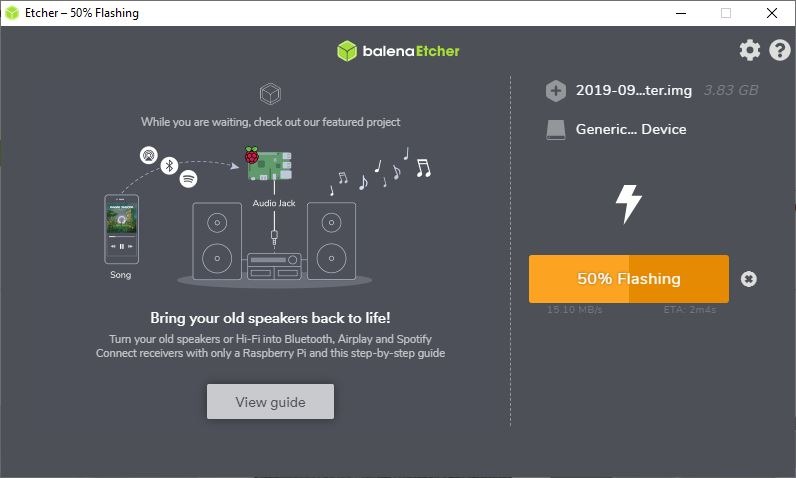
Jetzt heißt es abwarten: In der Fortschrittsanzeige erkennt man, wie weit der Flashvorgang fortgeschritten ist. Nach dem Schreiben verifiziert Etcher, ob das Image ordnungsgemäß auf die SD-Karte übertragen wurde.
Ist der Schreibvorgang erfolgreich, ist das Raspberry Pi Betriebssystem fertig auf die SD-Karte übertragen. Anschließend kann die Speicherkarte in den Raspberry Pi gesteckt und das System gestartet werden.


Hinterlasse eine Antwort