Mincraft ist eines der beliebtesten Spiele. Trotz der einfachen und verhaltenen Grafik überzeugt das Spiel durch viele Freiheiten. Jeder Spieler kann somit seine individuelle Spielatmosphäre gestalten. In diesem Tutorial wird gezeigt, wie man auf seinem Raspberry Pi oder Banana Pi einen eigenen Minecraft Server für zu Hause aufsetzt, einrichtet und verwendet.
Zunächst überprüfen wir unser System auf Updates (optional) und installieren den Fenstermanager screen. Diesen benötigen wir zu einem späteren Zeitpunkt während der Mincraft Server Installation.
sudo apt-get update
sudo apt-get upgrade
sudo apt-get install screen
Im nächsten Schritt laden wir uns mit wget den Minecraft Server (MCServer) herunter. Dieser ist in der Programmbiersprache C++ geschrieben und für Systeme mit ARM-Prozessoren vorkompiliert. Der bei wget angegebene Link bezieht sich immer auf die aktuellste Version des MCServers. Nach dem Download wird das Archiv entpackt und um Speicherplatz zu sparen anschließend wieder gelöscht.
wget http://builds.cuberite.org/job/MCServer%20Linux%20armhf/lastSuccessfulBuild/artifact/MCServer/MCServer.tar
tar -xvf MCServer.tar
rm MCServer.tar
Bevor wir den Server erstmalig starten, installieren wir noch eine aktuellere Version des g++ Compilers, damit die Serversoftware fehlerfrei komipiliert und gestartet werden kann.
sudo apt-get install g++-4.8
Als nächstes starten wir den Minecraft Server erstmalig. Dabei sollten einige Fehlermeldungen auftauchen. Grund dafür ist, dass der Software die zum Start notwendigen Konfigurationsdateien fehlen. Durch den ersten Start werden diese aber angelegt und gleichzeitig eine erste Minecraft Welt erzeugt. Ist der Vorgang abgeschlossen können wir den Server mit der Tastenkombination Strg + C wieder beenden.
cd MCServer
./MCServer
Der MCServer bringt neben dem Gameserver auch ein eigenes, passwortgeschütztes Webinterface mit. Die Standard-Logindaten lauten admin / admin und sind in der Konfigurationsdatei webadmin.ini festgelegt. Diese Datei wurde durch den vorherigen Schritt erzeugt. Zur Anpassung der Logindaten an einen benutzerdefinierten Benutzer / Passwort bearbeiten wir die genannte Konfigurationsdatei.
sudo nano webadmin.ini
Innerhalb dieser Datei finden wir folgenden auskommentierten Part:
; [User:admin]
; Password=admin
Diesen ersetzen wir durch unsere benutzerdefinierten Zugangsdaten Benutzername und Passwort. Die Anmeldeinformationen sollten natürlich individuell angepasst werden. Anschließend kann die Datei gespeichert und geschlossen werden.
[User:Benutzername]
Password=Passwort
Abschließend können wir den Minecraft Server mit dem zu beginn installiertem Tool screen starten. Der MCServer wird dabei in einer eigenständigen Screen-Instanz gestartet und läuft dauerhaft.
screen -dmS MCServer ./MCServer
Minecraft Server Webinterface
Das Webinterface vom Minecraft Server kann unter der IP-Adresse eures Pis und Port 8080 aufgerufen werden, also http://IP-Pi:8080/. Mit den zuvor festgelegten Zugangsdaten kann man sich über den Button WebAdmin Login anmelden. Innerhalb des Webinterfaces können anschliend diverse Servereinstellungen vorgenommen werden. Damit die Einstellungen aktiv werden, muss der MCServer neugestartet werden. Dies wird mit folgendem Befehl realisiert.
screen -S MCServer -X stuff "stop\n" && sleep 30 && screen -dmS MCServer ~/MCServer/MCServer
Der Vorgang dauert etwa eine Minute, da bei Beendigung des Servers die aktuelle Welt abgespeichert wird.
Minecraft Server Cronjob
Solltet ihr euren Einplatinencomputer regelmäßig als Minecraft Server verwenden, dann bietet es sich an diesen automatisch starten zu lassen mit Hilfe eines Cronjobs.
crontab -e
Am Ende der Crontab Datei fügen wir dazu folgenden Inhalt ein:
@reboot cd ~/MCServer/ && screen -dmS MCServer ./MCServer
Das wars auch schon! Damit ist euer Pi ein vollwertiger Minecraft Server für 2 bis 5 Leute, je nach Servereinstellungen.
Quelle: Jan Karres

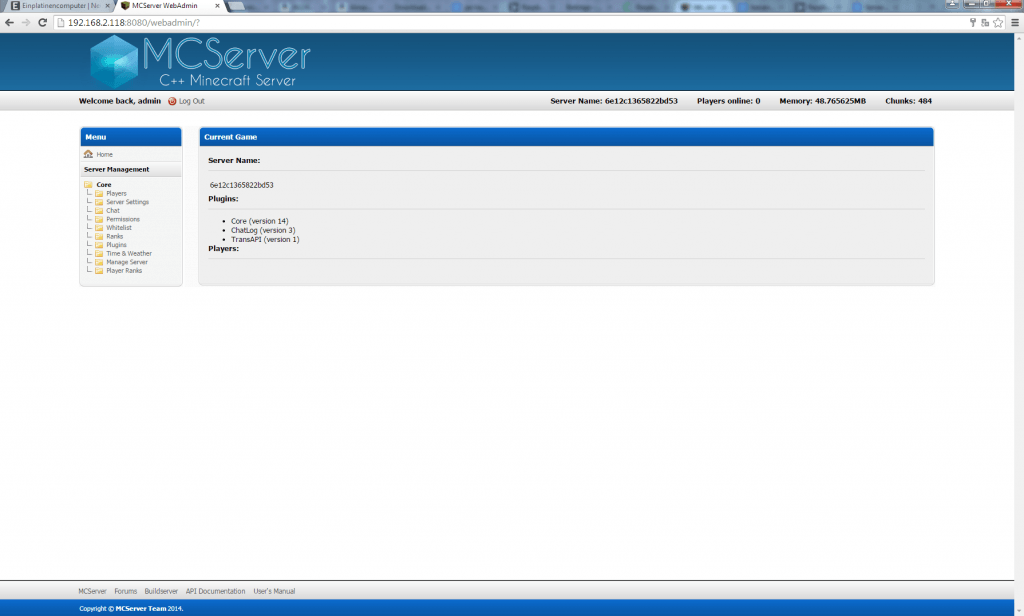
Hinterlasse eine Antwort