Das der Raspberry Pi ein kleiner Alleskönnen ist, ist mittlerweile kein Geheimnis mehr. Zahlreiche Anwendungen und Einsatzmögichkeiten, wie zum Beispiel ein eigener Webserver, Fileserver oder die Verwendung als Media Center sind mit wenigen Handgriffen realisierbar.
Für eine Verbindung ins eigene Netzwerk oder ins Internet muss oftmals ein Netzwerkkabel verlegt werden. Gerade dann, wenn der Pi beispielsweise hinter dem Fernseher oder ähnlichem stationiert ist, stellt sich das als Problem dar. Mit dem einrichten einer WLAN Verbindung findet man allerdings schnell einen kostengünstigen Ausweg.
Die Wahl des richtigen WLAN Sticks
Um eine WLAN Verbindung einzurichten benötigen wir zunächst natürlich erstmal einen passenden WLAN Stick. Die Auswahl an drahtlosen Sticks auf dem Markt ist groß. Je nach Stick kann die Einrichtung spielend einfach von der Hand gehen oder mit erheblichem Aufwand und Komplikationen verbunden sein. Ausschlaggebend sind die verschiedenen Chipsätze und die Kompatibilität von Treiber und Linux Kernel.
Unter den Raspberry Pi Anwendern ist der WLAN Stick von Edimax meistens die erste Wahl. Dieser bringt eine Geschwindkeit von 150 MBit/s mit und wird via USB mit dem Einplatinencomputer verbunden.
EDIMAX EW-7811UN Wireless USB Adapter, 150 Mbit/s, IEEE802.11b/g/n
Unter Raspbian wird der Edimax Stick problemlos erkannt, da der Kernel den erforderlichen Treiber (RTL8188CUS) bereits mitbringt. Es ist keine extra Installation oder ähnliches notwendig, ganz nach dem Prinzip anstecken und loslegen. Neben dem Stick von Edimax gibt es aber auch eine ganze Reihe an weiteren USB WLAN Sticks die mit dem Raspberry Pi kompatibel sind.
Wenn wir unseren WLAN Stick an den Pi angeschlossen haben können wir direkt überprüfen ob dieser ordnungsgemäß erkannt wurde. Dazu geben wir folgenden Befehl in das Terminal ein.
dmesg
In der Ausgabe sehen wir, dass ein WLAN Adapter von Realtek gefunden wurde. Passend dazu der Treiber RTL8188CUS. Alternativ kann der Befehl lsusb zur Überprüfung genutzt werden. In der dazugehörigen Ausgabe sollten die gleichen Informationen wie mit dmesg ersichtlich werden.
lsusb
Gleichzeitig ist jetzt ein neues Netzwerk Device wlan0 vorhanden. Mit dem folgenden Befehl können wir uns alle Netzwerkschnittstellen anzeigen lassen.
ifconfig
Power Saving deaktivieren
Standardmäßig ist bei dem Edimax Stick eine Energiesparfunktion aktiviert. Das bedeutet, dass der Adapter bei Inaktivität die Netzwerkverbindung unterbricht. Diese Funktion kann durch anlegen einer Konfigurationsdatei deaktiviert werden, sodass die Verbindung dauerhaft gehalten wird. Dazu legen wir folgende Konfiguration an. Der Dateiname, in meinem Fall 8188cus.conf ist abhängig vom vorhandenen Treiber der mit dem Befehl lsusb mit angezeigt wurde und kann gegebenenfalls abweichen. Wenn das bei euch zutreffen sollte, dann einfach in den beiden folgenden Schritten die Eingabe anpassen.
sudo nano /etc/modprobe.d/8188cus.conf
Die Datei füllen wir mit dieser Zeile.
options 8188cus rtw_power_mgnt=0 rtw_enusbss=0
Anschließend speichern wir die Konfigurationsdatei ab und schließen sie mit der Tastenkombination Strg+X. Das Deaktivieren der Power Saving Funktion ist natürlich optional, aber dennoch empfehlenswert.
Verbindung zu einem WLAN Netzwerk herstellen
Um die verbindung mit einem WLAN Netzwerk herzustellen benötigen wir dessen Namen, also die SSID, als auch den WLAN Key. Solltet Ihr den Namen des Netzwerk mit dem Ihr euch verbinden wollt nicht genau wissen, dann suchen wir zunächst nach vorhandenen WLAN Netzwerken in der Umgebung.
iwlist wlan0 scan
In der Ausgabe sollte euer WLAN Netzwerk angezeigt sein, vorausgesetzt euer Pi befindet sich in dessen Reichweite.
Zum verbinden bearbeiten wir die Netzwerkkonfiguration. Dazu öffnen wir folgende Datei.
sudo nano /etc/network/interfaces
Die Einstellungen der WLAN Schnittstelle passen wir mit folgendem Inhalt an. Hierbei soll die Schnittstelle vorerst Ihre IP Adresse via DHCP zugewiesen bekommen.
auto lo
iface lo inet loopback
iface eth0 inet dhcp
auto wlan0
allow-hotplug wlan0
iface wlan0 inet dhcp
wpa-ap-scan 1
wpa-scan-ssid 1
wpa-ssid "NAME-WLAN-NETZWERK"
wpa-psk "WLAN-KEY"
Zwischen die Anführungszeichen muss einmal der Name, sprich die SSID, deines WLAN Netzwerkes angegeben werden, als auch der WLAN Schlüssel. Mit den Tastenkombinationen Strg+O und Strg+X speichern und schließen wir die Datei. Nachdem die Datei geschlossen wurde starten wir den Netzwerkdienst neu, damit dir Einstellungen wirksam werden.
sudo service networking restart
Das wars auch schon. Mit ifconfig könnt Ihr euch nochmal alle Netzwerkschnittstellen ausgeben lassen. Dabei werdet Ihr bemerken das dem wlan0 Device jetzt eine IP Adresse zugewiesen wurde. Der Raspi sollte jetzt via WLAN mit eurem Netzwerk verbunden sein.
WLAN Verbindung mit statischer IP Adresse
Wer den Raspberry Pi zum Beispiel als Server nutzt und diesen per WLAN an sein Netzwerk anbindet, für den ist es vorteilhaft wenn dieser immer unter der gleichen IP Adresse erreichbar ist. In dem letzten Abschnitt zeige ich euch, wir Ihr der WLAN Schnittstelle eine feste / statische IP Adresse zuweist.
Dazu müssen wir wieder die Netzwerkkonfiguration bearbeiten.
sudo nano /etc/network/interfaces
Den Inhalt passen wir jetzt wie folgt an.
auto lo
iface lo inet loopback
iface eth0 inet dhcp
auto wlan0
allow-hotplug wlan0
iface wlan0 inet static
address 192.168.2.3
netmask 255.255.255.0
gateway 192.168.2.1
wpa-ap-scan 1
wpa-scan-ssid 1
wpa-ssid "NAME-WLAN-NETZWERK"
wpa-psk "WLAN-KEY"
In der Zeile iface wlan0 inet static sagen wir, dass wir eine statische IP Adresse festlegen wollen. Weiterhin habe ich mit address, netmask und gateway meine gewünschten Netzwerkeinstellungen vorgenommen. Diese müsst Ihr individuell an euer Heimnetz anpassen.
Quellen (Stand:12.9.14): datenreise.de, tacticalcode.de




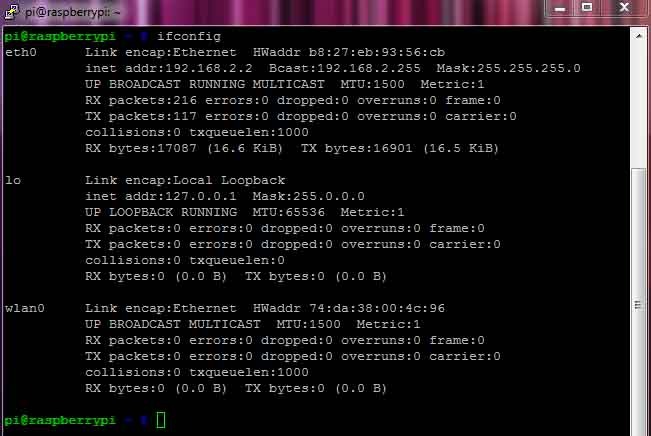
Hinterlasse eine Antwort