Der Raspberry Pi wird für vielseitige und individuelle Server- und Steueraufgaben eingesetzt. Gleichzeitig bietet der Pi aber auch die nötige Leistung um ein Low-Budget-Meciacenter mit Full-HD-Unterstüzung zu betreiben. Im Vergleich zu fertigen Lösungen im Handel ist ein Mediacenter mit dem Pi flexibel anpassbar und verschont den Geldbeutel.
Das System OpenELEC, ausgesprochen Open Embedded Linux Entertainment Center, ist dabei eines der gängigsten Mediacenter-Betriebssysteme für den Raspberry Pi. Die Distribution verwendet einen schmalen Linux-Unterbau und verwendet Kodi (vorher XBMC).. Das einfache Linuxsystem ermöglicht eine kurze Bootzeit und sorgt für einen flüssigen Gebrauch. Während der Anwendung benötigt das System lediglich 90-125 MB Arbeitsspeicher. Im Folgenden wird gezeigt wie man das Mediacenter OpenELEC mit Kodi installiert.
Vorbereitung
Zuerst laden wir uns das OpenELEC Diskimage von der Entwicklerwebseite herunter. Dabei ist zu beachten, dass man das richtige Image, je nachdem welches Modell man verwendet auswählt. Für den Raspberry Pi 2 gibt es bereits ein angepasstes Image. Das heruntergeladene Image befindet sich in einem Zip-Archiv und muss nach dem Download noch entpackt werden.
Weiterhin benötigt man das Tool Win32 Disk Imager (Windows). Dieses muss heruntergeladen und installiert werden. Der Win32 Disk Imager ermöglicht im weiteren Verlauf das Schreiben des OpenELEC Images auf eine SD-Karte.
OpenELEC installieren
Zu Beginn der Installation muss eine Speicherkarte in den Computer geschoben und der Win32 Disk Imager gestartet werden. Die Oberfläche des Schreibprogramms sieht wie folgt aus.
Über den Ordnerbutton selektieren wir zu dem heruntergladenen OpenELEC Diskimage und wählen dieses aus. Der Pfad zur Imagedatei steht dann im Feld unter Image File. Mit Hilfe des Auswahlfeldes Device wählen wir die zu verwendende Speicherkarte aus. Dabei ist zu beachten, dass man wirklich das richtige Gerät auswählt, da sonst ein anderes Laufwerk beschrieben wird. Mit dem Button Write kann abschließend der Schreibvorgang von OpenELEC auf die SD-Karte gestartet werden. Ein kleines Fenster fasst vor dem Start des Kopiervorganges nochmal alle Informationen zusammen, auf welches Gerät das Image transferiert wird. Sind die Angaben richtig, kann das Fenster bestätigt werden und der Schreibvorgang startet. Dieser nimmt ein paar Augenblicke in Anspruch.
Nachdem das Image fertig auf die SD-Karte geschrieben wurde, kann die Speicherkarte in den Raspberry Pi geschoben und dieser gestartet werden. Beim ersten Start sollte neben dem TV-Gerät / Bildschirm eine Tastatur verbunden sein. Ein Einrichtungsassistent ermöglicht selbsterklärend einige Grundkonfigurationen für das Mediacenter.
Zum Kopieren des Images auf eine SD-Karte unter einem Linux-Betriebssystem muss man mit dem dd-Kommando nach folgendem Prinzip arbeiten und den Befehl natürlich anpassen:
dd bs=1M if=[/pfad/zum/image] of=[/pfad/zur/speicherkarte]
Quellen: Jan Karres, OpenELEC

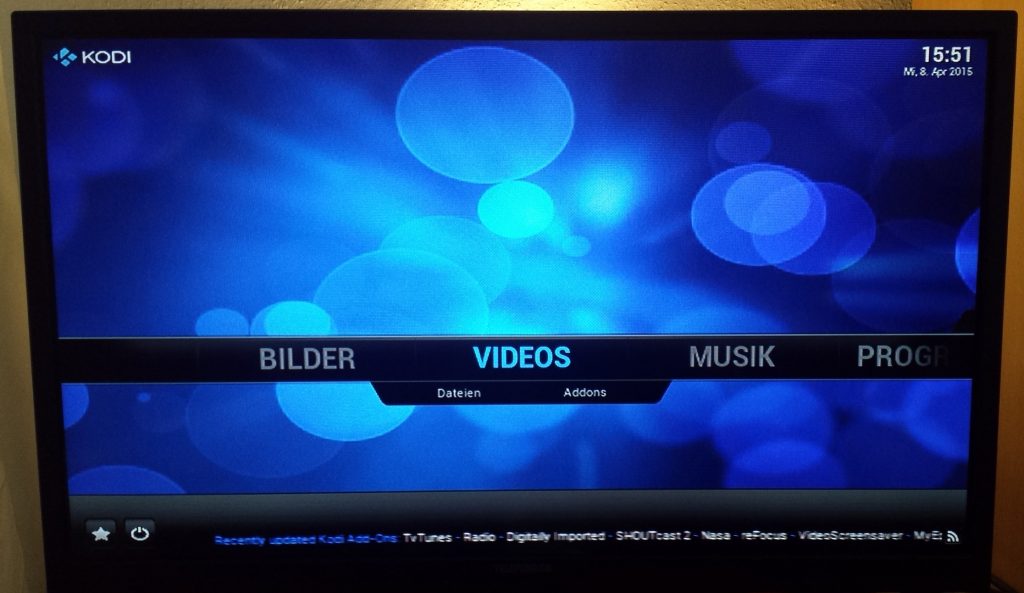
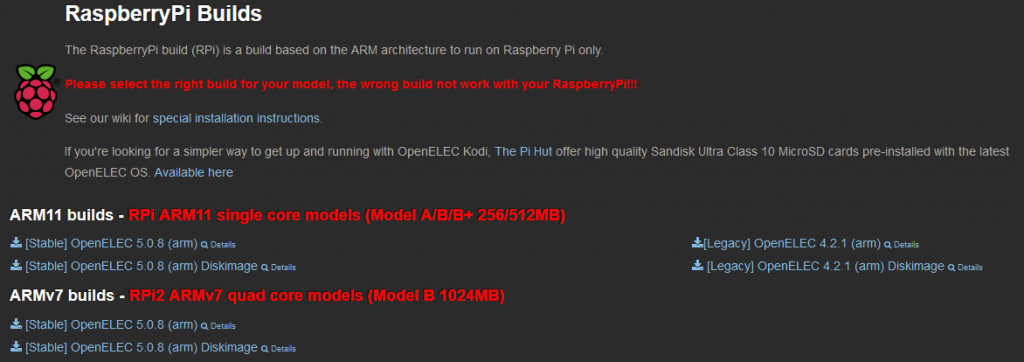
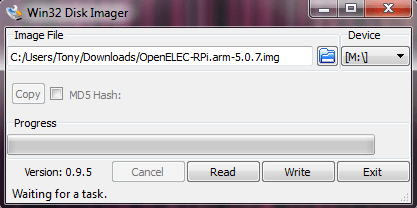
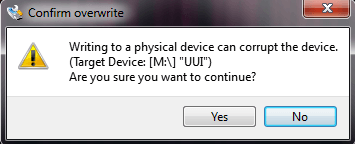
Hinterlasse eine Antwort