Spotify ist einer der bekanntestem Musik-Streaming-Dienste der heutigen Zeit. Der Spotify CLient ist für eine Vielzahl an Plattformen verfügbar, jedoch nicht für ARM Geräte und somit auch nicht für den Raspberry Pi. Eine Alternative um Spotify mit dem Raspberry Pi zu nutzen, ist Spotify Connect. Damit ist es möglich auf dem PC oder Smartphone den Spotify Client zu nutzen, aber den Raspberry Pi die Musik wiedergeben zu lassen. Mit dem ExaGear x86 Emulator ist es möglich, x86 Anwendungen auf dem Raspberry Pi auszuführen. Damit ergibt sich die Möglichkeit den Spotify Client direkt auf dem Raspberry Pi zu nutzen. Wie man auf dem Raspberry Pi den Spotify Client installieren und einrichten kann, wird im Folgenden erklärt.
ExaGear Desktop installieren
Mit dem x86 Emulator ExaGear Desktop von Eltechs ist es möglich, x86 Anwendungen auf ARM Plattformen zu installieren und auszuführen. Mehr Informationen dazu, als auch wie man ExaGear auf dem Raspberry Pi installiert, wurde im Artikel Raspberry Pi: x86 Emulator ExaGear installieren erklärt.
x86 Emulator ExaGear herunterladen
Zunächst erwerben wir uns ExaGear Desktop für unser Raspberry Pi Modell auf der Entwicklerwebseite. Anschließend bekommen wir die ExaGear Software, sowie unsere Lizenzdatei bereitgestellt. Das Archiv und die Lizenz muss auf den Raspberry Pi kopiert, oder direkt auf diesem heruntergeladen werden. Das Archiv kann dabei mittels wget heruntergeladen werden. Die Lizenzdatei erhält man in der Regel per E-Mail, sodass diese manuell auf den Raspberry Pi transferiert werden muss. Grundlegend muss die Lizenzdatei im gleichen Verzeichnis abgelegt werden, in welchem sich das Exagear Archiv befindet. Der Ordnung halber erstelle ich im Home-Verzeichnis des Nutzers pi den Ordner exagear. In diesem wird das Archiv heruntergeladen und die Lizenzdatei abgelegt. In meinem Fall verwende ich den Raspberry Pi 2 und die entsprechende ExaGear Version.
mkdir exagear
cd exagear
wget http://downloads.eltechs.com/exagear-desktop-v-1-5/exagear-desktop-rpi2.tar.gz
Liegen das Archiv und die Lizenz im gleichen Verzeichnis, kann das Archiv entpackt und der ExaGear Installationsskript gestartet werden. Beide Vorgänge dauern einen Moment. Standardmäßig arbeitet ExaGear mit Debian 8 als x86 Gastsystem. Damit wir den Spotify Client installieren können, müssen wir jedoch ExaGear mit Ubuntu als Gastsystem installieren, da dies die benötigten Pakete für den Spotify Client bereitstellt.
tar -xvzpf exagear-desktop-rpi2.tar.gz
sudo ./install-exagear.sh ubuntu-1404
Damit ist der x86 Emulator ExaGear auf dem Raspberry Pi installiert und kann verwendet werden. Zum Starten des x86 Emulators wird folgender Befehl verwendet.
exagear
Erscheint die Ausgabe Starting the shell in the guest image /opt/exagear/images/ubuntu-1404lts-wine2g befinden wir uns nun im Ubuntu Gastsystem und damit in der x86 Umgebung. Betritt man zum ersten mal diese Umgebung, sollte das x86 System auf den neusten Stand gebracht werden.
sudo apt-get update
Anschließend fahren wir in dieser Umgebung mit der Installation von Spotify auf dem Raspberry Pi fort.
Raspberry Pi: Spotify Client installieren
Innerhalb der durch ExaGear emulierten x86 Ubuntu-Welt kann der bekannte Spotify Client auf dem Raspberry Pi installiert werden. Dazu fügen wir zunächst den Key des Spotify Repositories hinzu. Dies ist erforderlich, damit wir das benötigte Paket herunterladen können.
sudo apt-key adv --keyserver hkp://keyserver.ubuntu.com:80 --recv-keys BBEBDCB318AD50EC6865090613B00F1FD2C19886
Anschließend kann das Spotify Repositorie heruntergeladen werden.
echo deb http://repository.spotify.com stable non-free | sudo tee /etc/apt/sources.list.d/spotify.list
Damit wir dieses Paket nutzen können, aktualisieren wir die Paketliste.
sudo apt-get update
Abschließend kann der Spotify Client und dessen benötigten Module auf dem Raspberry Pi mittels apt-get installiert werden. Dieser Vorgang nimmt einen Moment in Anspruch.
sudo apt-get install spotify-client
sudo apt-get install libxss1
Fertig! Damit ist die Installation abgeschlossen und der Spotify Client genutzt werden. Aufgerufen wird dieser beispielsweise über die GUI des Raspberry Pi, in meinem Fall Raspbian. Über das Startmenü Menu > Sound & Video > Spotify findet sich die Verknüpfung. neben dem Anschluss von Maus, Tastatur und Bildschirm kann auch mittels Remotedesktopverbindung auf dem Pi im Headless-Betrieb zugegriffen werden. Die Einrichtung einer Remotedesktopverbindung wurde in den Artikeln Raspberry Pi: Remote Desktop installieren oder Raspberry Pi: VNC Server installieren erläutert.
Die Performance des Spotify Client auf dem Raspberry Pi 2 ist nicht unbedingt ideal. Verwendet man den Spotify Client, in meinem Fall mit Zugriff via Remotedesktop, lag die CPU-Auslastung zwar nur bei ca. 30 Prozent, jedoch ist die grafische Oberfläche von Spotify sehr träge beim Klicken mit der Maus während der Titelauswahl, sowie Play, Pause, usw. Das Abspielen von Musik an sich funktioniert wunderbar, ohne Aussetzer oder ähnliches.

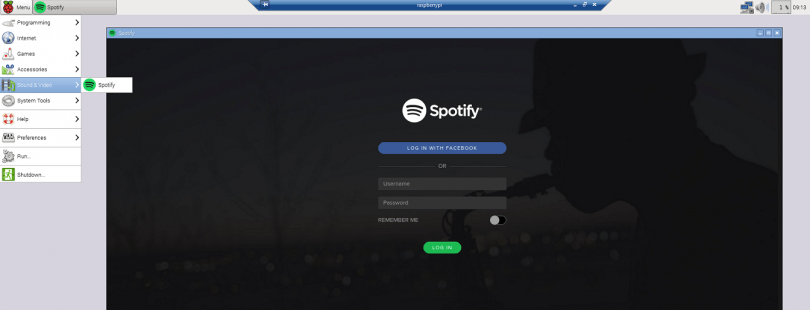
Ich habe Exagear gekauft in installiert um Spotify Premium auf Sonos Lautsprecher zu kriegen. Die Pi sollte ausschlieslich die grafische Oberfläche von Spotify sein.
Es ist nicht “nicht unbedingt ideal”. Es ist unbrauchbar! Minuten langes Warten auf die Oberfläche. Exagear ist, für mich, rausgeschmissenes Geld.
Auf welchem Pi hast du Spotify aufgesetzt?
Auf die RP2 B. Es wird evt anders ausfallen mit eine RP3 B, aber die hab ich noch nicht da.
Der Plan ist es, einen Spotifyplayer mit Touchscreen zu bauen, der die Sonos-Lautsprecher ansteuern kann. Mit eine RP2 B ist dies, für mich, nicht machbar
Eventuell wäre es für dein Vorhaben auch sinnvoll einfach Spotify Connect auf dem RPi zu installieren. Damit wird dein Raspi quasi zu einem Player (Server) für Spotify. Was dieser abspielen soll bzw. steuern kannst du den dann mit dem Smartphone und der Spotify App. In der App wird der Raspi dann quasi als Wiedergabegerät angelegt.
Ich hab das ganze mal auf en RP3 ausprobiert. Es ist ganz einfach unbrauchbar. Exagear und die installation von Spotify auf die RPI is Geld und Zeit aus dem Fenster geschmissen.
Ich mus zustimmen, das interface ist unbrauchbar da viel zu träge. Schade eigentlich…
Muss ich dir leider recht geben.